屏幕截图非常出色,但有时快速操作方法视频可以创建更强大的消息。 使用Microsoft Stream,可以创建长达 15 分钟的短屏幕录制,包括相机和麦克风,而无需任何其他软件。
开始使用
重要: 若要录制屏幕,必须在 Windows 10 或 macOS 上使用最新的 Microsoft Edge 或 Google Chrome。 了解 支持的浏览器和限制。
-
在Microsoft Stream中选择“创建 > 记录”屏幕。
-
当浏览器提示时,选择“允许Microsoft Stream使用相机和麦克风”。
-
如果选择“ 阻止”,相机和麦克风将被禁用。 若要启用它们,请单击浏览器地址栏中的锁图标,然后选择相应设备旁边的 “允许 ”。
-
选择相机图标

-
现在可以开始录制了!
录制屏幕
-
选择“ 录制 ”按钮

-
从屏幕上选择要共享的内容(整个屏幕、应用程序窗口或浏览器选项卡),然后单击“ 共享”。 若要在录制中包含来自计算机的音频,请选中“ 共享音频”复选框。
-
如果你使用的是 macOS Catalina,则可能需要在 “系统首选项”中设置屏幕录制权限。 详细了解 macOS Catalina 权限。
-
等待录制的倒计时开始。 开始后,你将看到计时器和时间限制。
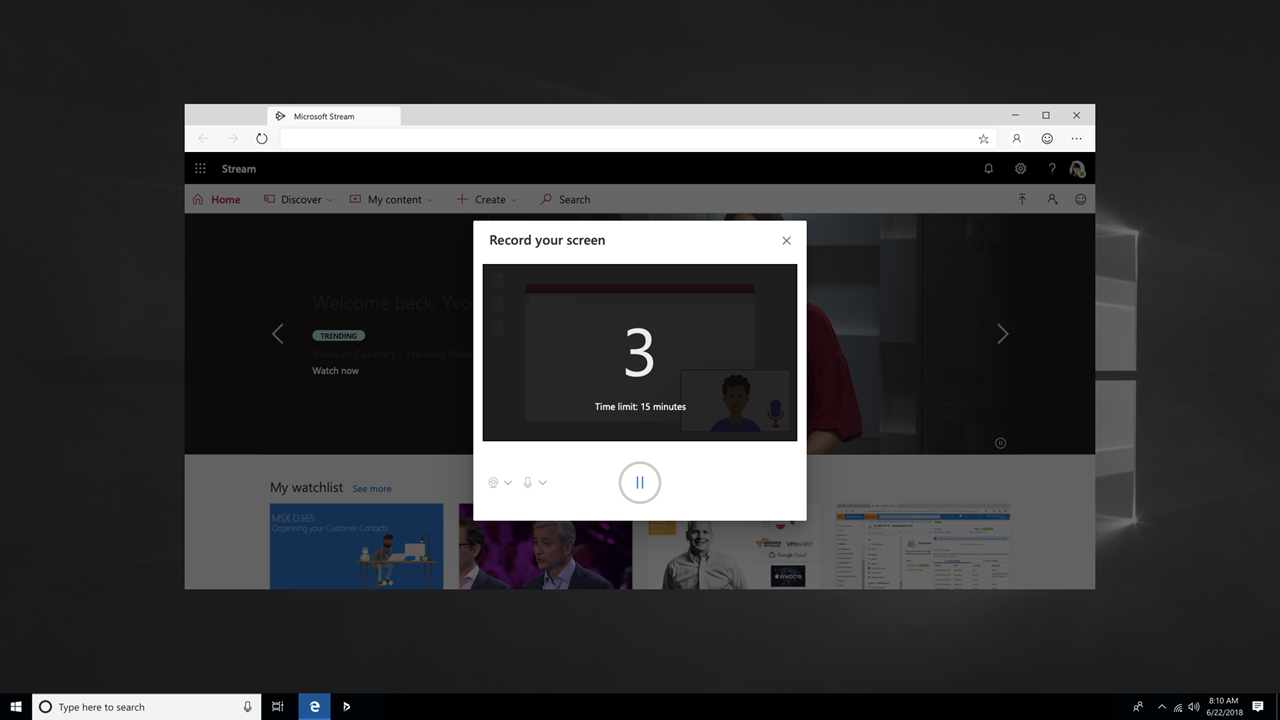
-
现在可以切换到要记录的应用程序或窗口。
-
完成录制后,或者如果你想要休息一下,请在浏览器中切换回“Microsoft Stream屏幕录制器”选项卡。
-
选择“暂停”按钮


-
完成后,选择“ 下一步 ”查看录制内容。
查看录制内容
-
在此页上,选择“ 播放 ”按钮

-
如果对录制感到满意,请选择“ 上传到流 ”以继续下一步。
重要: 如果要 剪裁视频,可以在上传和处理录制内容后执行此操作。
上传屏幕录制
-
在此页上,视频将开始上传到 Stream。 等待时,可以:
-
监视上传进度
-
在详细信息部分中填写视频名称、说明和语言
-
发布后,公司中的每个人都有权查看你的视频。 若要使视频仅对自己可见,请取消选中此复选框:允许公司中的每个人都watch此视频
-
若要设置自定义权限、组、频道和其他选项,请单击“更新视频详细信息”
-
-
上传完成后,可以发布或保存,如下所示:
-
单击“发布”。 视频现已准备就绪! 选择“转到视频”,转到 Stream 上的视频页面,watch或共享视频。 处理完成后,还可以通过选择“更多 操作”菜单

-
如果尚未准备好发布视频,请单击“另存为草稿 ”。 视频将保存到 Stream 中的“我的内容 > 视频”中,你可以随时从中发布视频。
-
支持的浏览器和限制
屏幕录制器适用于以下浏览器:
-
Windows 10 和 macOS 上的 Microsoft Edge for Windows 10 Microsoft Edge 版本 79 及更高版本
-
Windows 10 和 macOS 上的 Google Chrome 版本 74 及更高版本
-
不支持 MacOS 上的 Safari
-
Microsoft Stream移动浏览器不支持 iOS 和 Android 上的移动版
其他限制
-
录制系统音频仅在 Windows 上可用,不适用于 macOS
-
只有在录制整个屏幕时,才可在录制中包括相机,而不适用于录制应用程序窗口或浏览器选项卡时。
-
屏幕录制的最大长度限制为 15 分钟。 对于较长的内容,请将视频分解为较短的片段。
我们非常乐意倾听你的意见
使用网站右上角的反馈工具 







