
利用电脑、Mac 或移动设备上的 Word,可以:
-
从头开始或根据模板创建文档。
-
添加文本、图像、艺术效果和视频。
-
研究某一主题,查找可靠来源。
-
使用 OneDrive 从计算机、平板电脑或手机访问文档。
-
共享文档并与他人一起处理。
-
修订和审阅。
创建文档
-
在“文件”选项卡上,单击“新建”。
-
在“搜索联机模板”框中,输入要创建的文档类型,然后按 ENTER。
提示: 要从头开始创建,请选择“空白文档”。 或者,要练习使用 Word 功能,请使用“欢迎使用 Word”、插入第一个目录等学习指南。
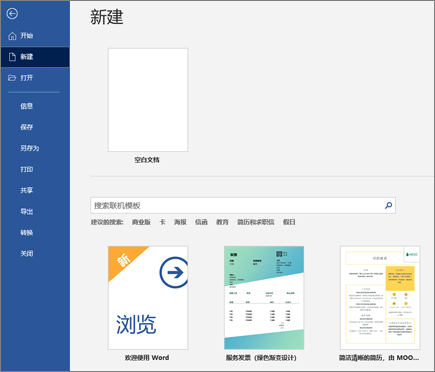
添加文本并设置文本格式
-
放置光标并键入某些文本。
-
若要设置格式,请选择文本,然后选择选项:“加粗”、“倾斜”、“项目符号”、“编号”等。
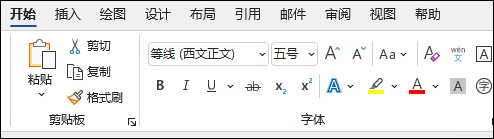
添加图片、形状、SmartArt、图表等
-
选择“插入”选项卡。
-
选择要添加的内容:
-
表格 - 选择“表格”,将鼠标悬停在所需的大小上,然后选择它。
-
图片- 选择"图片",浏览计算机中的图片,选择股票图像,甚至搜索必应。
注意: 早期版本的 Word 可能在"图片"旁边的功能区上具有"联机图片"。
-
形状 - 选择"形状",然后从下拉列表中选择一个形状。
-
图标- 选择"图标",选择你需要的图标,然后选择"插入"。
-
3D 模型 - 选择“3D 模型”,从文件或联机来源中选择,转到所需的图像,然后选择“插入”。
-
SmartArt - 选择“SmartArt”,选择“SmartArt 图形”,然后选择“确定”。
-
图表 - 选择“图表”,选择要使用的图表,然后选择“确定”。
-
屏幕截图 - 选择“屏幕截图”,然后从下拉列表中进行选择。
-
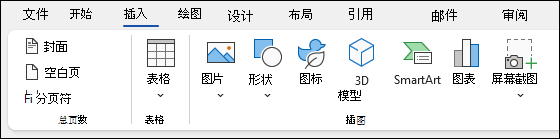
下一主题: 在 Word 中将文档保存到 OneDrive







