|
注意 自 2022 年 5 月起,此功能已在 Microsoft 365 月度发布频道正式发布 (正式发布) 。 如果你使用的是 Microsoft 半年企业频道,它将在 2022 年 12 月推出。 有关如何参与的详细信息,请参阅 aka.ms/AccessAndPowerPlatform。 |
如果要将 Access 多值字段迁移到 Dataverse Choices 字段,下面介绍如何在 Access 中创建该字段,以便操作成功。
-
在导航窗格中,右键单击“表名称”,然后选择“ 设计视图”。
-
在 “字段名称”下的第一个可用空白框中,输入名称,例如“ChoiceField”。
-
在 “数据类型”下,在刚刚输入的字段名称右侧,从下拉列表中选择“ 数字 ”。
-
选择同一下拉列表,然后选择“ 查找向导”。
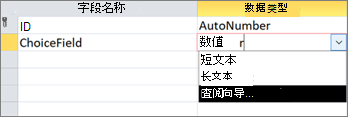
-
在 “查找向导”的第一页上,选择“ 我将键入所需的值”,然后选择“ 下一步”。
-
在“查找向导”的第二页上,在“列数”框中,输入 2。
-
在 Col1 和 Col2 下的框中,输入以下值:
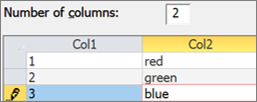
-
在 Col1 和 Col2 标头之间,选择分隔符

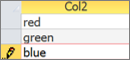
-
若要完成 查找向导,请选择“ 下一步 ”> “下一步 ”> “完成”。
-
右键单击表名标题,然后选择“ 保存”。
-
右键单击表名标题,然后选择“ 数据表视图”。
-
创建一些记录以确认 ChoiceField 按预期工作:
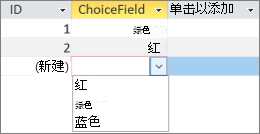
-
右键单击表名标题,选择“ 关闭”,然后确认操作。
-
在导航窗格中,右键单击表名称,然后选择“ 导出 > Dataverse”。
-
按照步骤将表迁移到 Dataverse。 请确保在完成后选择“ 打开 Dataverse 表 URL”选项。
有关详细信息,请参阅将 Access 数据迁移到 Dataverse。 -
成功完成迁移后,Dataverse 将打开表。 在右上角, 选择“活动<表名称”> > “所有列”。
-
在列列表中找到 ChoiceField 。
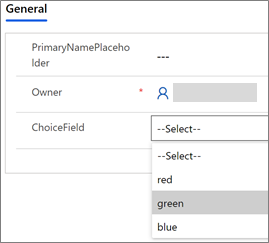
-
在 Access 中,对数据进行一些更改,然后选择“ 开始 ”> “全部刷新”。
-
在步骤 17 中切换回 Dataverse 视图,然后选择“ 刷新数据 ”以查看页面上更新的数据。







