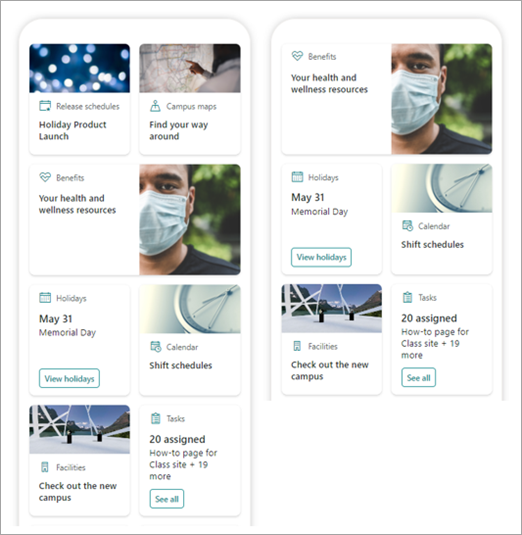注意: 本文仅适用于此功能的测试版用户。 它尚不对一般用户可用。
Viva Connections 仪表板可以快速轻松地访问关键员工数据和与工作相关的任务,这些任务可以面向跨角色、市场和工作职能的用户。 无需代码即可生成仪表板,或者开发人员可以创建自定义卡片来满足组织的特定需求。
满足某些先决条件后,可以在主网站上创作仪表板。 你可以将其添加到 Teams,以便用户移动设备和桌面可以轻松访问它。
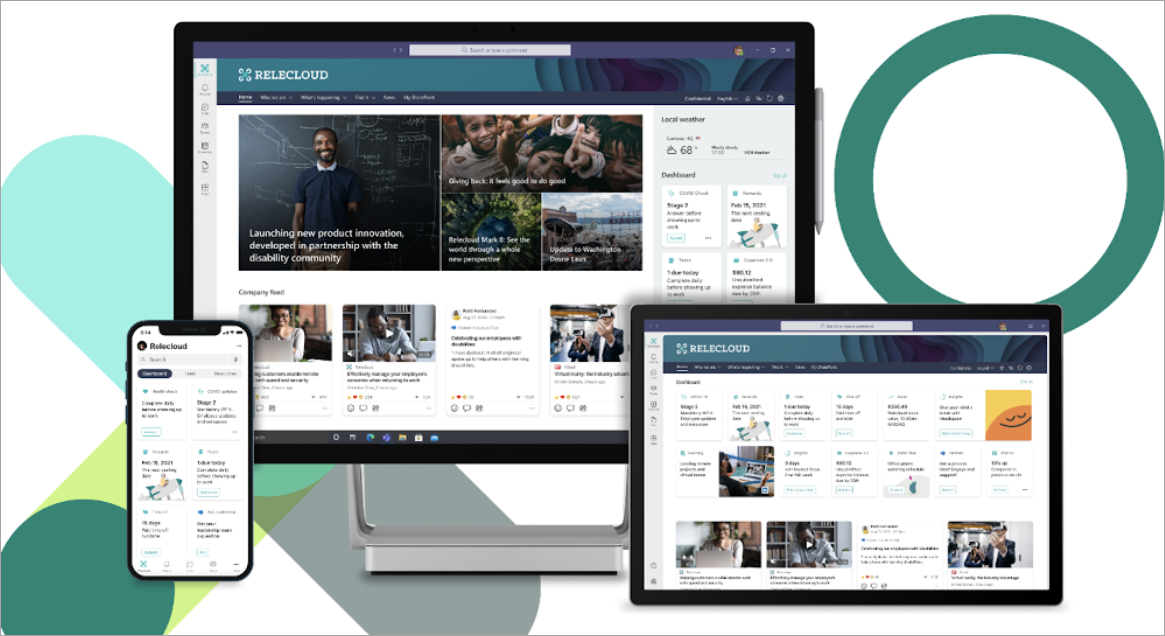
仪表板由可链接到 SharePoint 页面、现有 Teams 应用、第三方应用和其他自定义解决方案的卡片组成。
在编辑模式下生成仪表板时,可以看到它在不同设备上的外观的近似值。 如果已将受众定位到任何卡片,请使用预览模式查看其查找不同受众的方式。 完成后,发布仪表板,使其可用于主网站、Teams 和 Teams 移动版。
本文介绍的内容如下:
创建仪表板并向其添加卡片
注意: 若要创建仪表板,需要在创建主网站上拥有编辑权限。
-
在主网站上,选择“ 新建 > 仪表板”。
-
选择“+添加卡
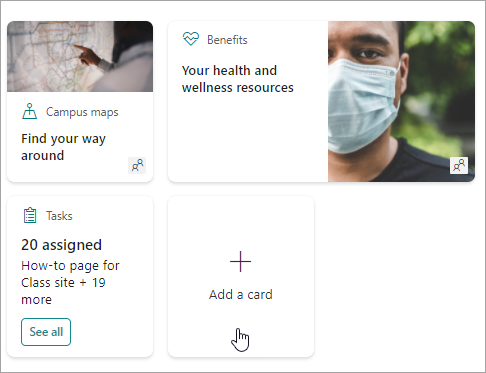
-
从仪表板卡片工具箱中选择要添加卡的类型。
-
按照以下步骤设置每种类型的卡。
-
完成后,通过选择仪表板右上角的“发布”来发布仪表板,使其可用于主网站、Teams 和 Teams 移动版。
卡添加 SharePoint 页面
当您希望用户在选择卡时转到特定 SharePoint 页面时,请添加页面卡。
-
在编辑模式下,从仪表板选择“+ 添加卡”。
-
从仪表板卡片工具箱中选择“SharePoint”页。
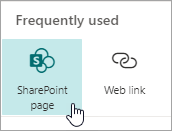
-
在右侧的属性窗格中,选择选项。
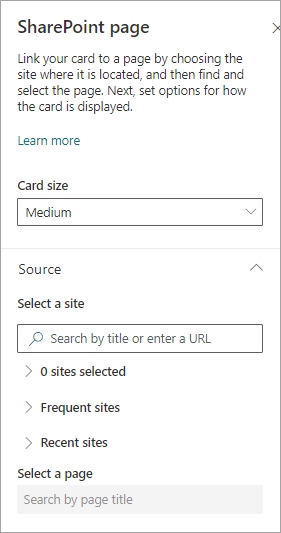
-
-
选择卡大小。
-
选择页面所在的网站。 为此,请执行以下操作:
-
在“源”部分中,可以通过输入标题或部分标题来搜索网站。 或者,展开“常用”或“最近”项,查找你最近查看的经常访问的网站或网站。
-
选择网站后,通过输入页面的标题或部分标题来搜索要使用的页面。
-
-
-
设置卡显示选项:
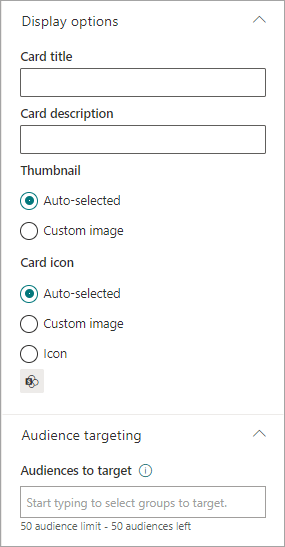
-
-
输入卡标题。 这不会更改页面标题;它是将显示在卡顶部的标题。
-
输入卡说明。 这将在标题下以较大的文本显示。
-
-
在 “缩略图”下,选择以下选项之一:
-
自动选择:这将自动在页面卡顶部显示图像。
-
自定义映像:选择此选项时,可以选择“ 更改 ”按钮以选择要使用的图像。
-
-
在“卡片图标”下,选择要显示在卡标题左侧的图标:
-
自动选择:这将自动显示与页面关联的内置图标。
-
自定义映像:选择“更改 ”按钮以选择要使用的图像。
-
图标:选择“ 更改 ”按钮,从一组库存图标中进行选择。
-
-
如果要将卡定位到特定访问群体 (,则只有指定的受众才会在仪表板中看到卡,请选择一个或多个要面向的组。 有关访问群体定位的详细信息,请参阅下面的访问群体定位 部分。
-
完成后,可以通过选择右上角的 X 来关闭属性窗格。
卡添加 Web 链接
当希望用户转到网站上的内部或外部链接时,卡添加 Web 链接。
-
在编辑模式下,从仪表板选择“+ 添加卡”。
-
从仪表板卡片工具箱中选择“Web 链接”。
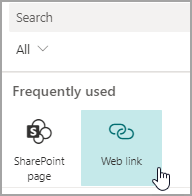
-
在右侧的属性窗格中,选择选项
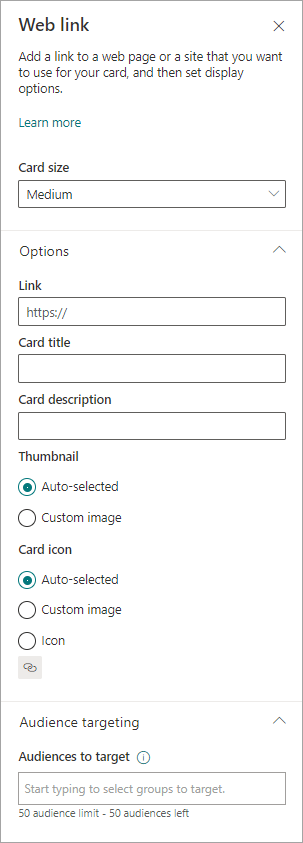
-
-
选择卡大小。
-
输入链接的 URL。 这应该从 https:// 开始
-
-
设置卡显示选项:
-
输入卡标题。 这不会更改页面标题;它是将显示在卡顶部的标题。
-
输入卡说明。 这将在标题下以较大的文本显示。
-
-
在 “缩略图”下,选择以下选项之一:
-
自动选择:这将自动在页面卡顶部显示图像。
-
自定义映像:选择此选项时,可以选择“ 更改 ”按钮以选择要使用的图像。
-
-
在“卡片图标”下,选择要显示在卡标题左侧的图标:
-
自动选择:这将自动显示与页面关联的内置图标。
-
自定义映像:选择“更改 ”按钮以选择要使用的图像。
-
图标:选择“ 更改 ”按钮,从一组库存图标中进行选择。
-
-
如果要将卡定位到特定访问群体 (,则只有指定的受众才会在仪表板中看到卡,请选择一个或多个要面向的组。 有关访问群体定位的详细信息,请参阅下面的 访问群体定位 部分。
-
完成后,可以通过选择右上角的 X 来关闭属性窗格。
使用快速视图设计自己的卡
可以通过指定标题、大小、图标、模板和具有特定操作(例如链接到应用或显示快速视图)的自定义按钮来选择此卡进行自己的设计。
注意: 如果要显示卡的快速视图,可以使用自适应卡模板,并且应熟悉 JSON。 请参阅模板化概述 - 自适应卡片 |有关详细信息,Microsoft Docs。
可以选择此卡来设计自己的包含快速视图的卡。 为此,应熟悉 JSON 和自适应卡片模板。 请参阅模板化概述 - 自适应卡片 |有关详细信息,Microsoft Docs。
-
在编辑模式下,从仪表板选择“+ 添加卡”。
-
选择“ 卡片设计器”。
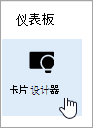
设置卡选项
-
在属性窗格中,选择卡选项。
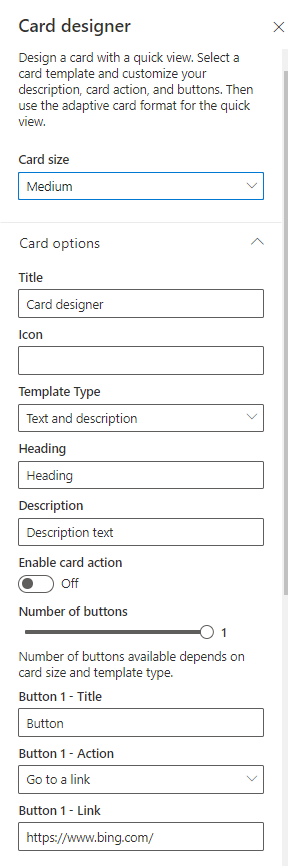
-
选择“中型”或“大型”卡大小。
中等卡将允许添加一个按钮,而大型卡将允许添加两个按钮。 -
为卡添加标题。
-
为图标添加 URL。
-
选择模板类型:
-
文本 将允许你仅添加标题。
-
文本和图像 将让你能够添加标题和图像。
-
文本和说明 使你能够添加自己的标题和说明,但不添加图像选项。
-
-
根据所选模板类型,添加 标题、 说明和图像链接。 如果没有这些选项之一,但需要它,请选择其他模板类型。
-
如果希望卡在用户选择时转到链接或显示快速视图,请将“启用卡操作”切换为“开”。 首先需要设置快速视图 (请参阅) 下面的添加快速视图部分。
-
选择要显示的按钮数。 对于中等卡,只能显示 1 个按钮。 对于大型卡可以显示 1 或 2 个按钮。
-
添加按钮标题、操作和链接。
设置快速视图
在 “快速视图布局和数据”下,输入快速视图布局的 JSON 模板代码,然后为要使用的数据添加代码。 有关模板化和数据以及一些示例的详细信息,请参阅模板化概述 - 自适应卡片 |Microsoft Docs。 可以在 Designer | 中找到更多示例自适应卡片。
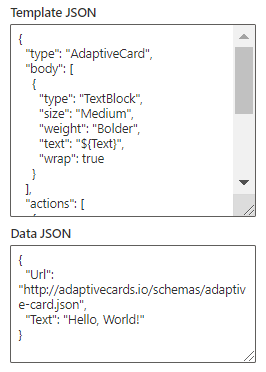
访问群体目标
如果要将卡定位到特定访问群体 (,则只有指定的受众才会在仪表板中看到卡,请选择一个或多个要面向的组。 有关访问群体定位的详细信息,请参阅下面的 访问群体定位 部分。
即将推出:添加 Teams 应用卡
Teams 应用卡允许创建使用现有 Teams 应用的卡。
此卡不适用于 beta 版。
访问群体目标
通过使用受众定向,可以将卡片推广到特定的人员组。 如果要显示与特定组人员特别相关的信息,这非常有用。 例如,可以将卡片定位到特定部门。
设置卡的目标访问群体
-
如果页面尚未处于编辑模式,请选择仪表板页面右上角的“编辑”。
-
选择要面向一个或多个受众的卡,然后从左侧工具栏中选择“编辑卡铅笔”。
-
在右侧的属性窗格中,在 “要面向的访问群体”下,键入或搜索要面向的受众组 () 。
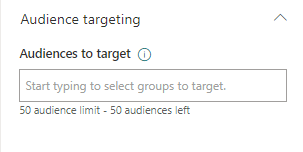
如果选择了最近创建或更改的受众组,可能需要一些时间才能看到针对该组应用的目标。
当卡成功成为受众时,你将在卡的左下角看到一个人员图标。
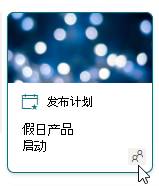
预览仪表板,了解它如何为不同的受众显示
当你具有面向受众的卡片时,你可以看到不同的受众将如何看到你的仪表板,具体取决于他们所属的受众,以及它在移动、台式机和平板电脑上的外观。
在预览模式下看到的内容与你选择 (可以选择桌面、平板电脑或移动) 的受众在设备上显示的内容大致类似。 实际视图将取决于每个用户的设备和显示。
若要预览不同受众::
-
处于编辑模式时,选择右上角的“ 预览 ”。
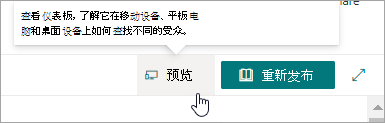
-
选择“ 选择要预览的受众”的下拉列表。 (如果没有卡片面向受众,你将看到一个灰色的受众目标标签,而不是) 。
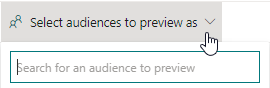
-
搜索组,然后选择它。 添加后,默认情况下将选中它。 可以在下拉列表中再次选择该组,以取消选择该组的显示。
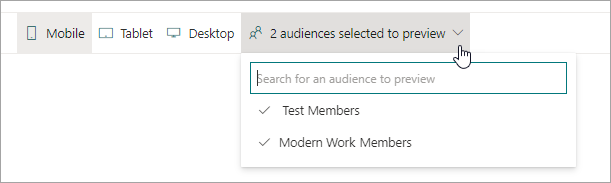
-
将显示所添加组的目标卡片。
-
选择一个或多个访问群体时,还将显示没有受众定位的卡片。
-
如果未选择访问群体,则仅显示未面向受众的卡片。 如果没有卡片是面向受众的,则不会显示任何卡片。
-
如果你不是所选受众之一的一部分,则只会看到面向 .not 受众的卡片。 如果没有受众是目标受众,则不会看到任何卡片。
示例
在以下仪表板中,预览设置为“移动版”,第一个预览版显示前两张卡片是作为所选预览组的一部分的目标受众。 在第二个预览版中,前两张卡片不是所选受众组的目标。
还可以通过选择这些选项来查看仪表板在移动、表格和桌面上的外观。