如果需要保护电子邮件的隐私,请对其进行加密。 加密 Outlook 中的电子邮件意味着它将从可读纯文本转换为乱码密码文本。 只有具有与用于加密邮件 公钥 匹配 私钥 的收件人才能破译邮件以供阅读。 但是,任何没有相应私钥的收件人都会看到难以理解的文本。 Outlook 支持两个加密选项:
-
S/MIME 加密 - 若要使用 S/MIME 加密,发件人和收件人必须具有支持 S/MIME 标准的邮件应用程序。 Outlook 支持 S/MIME 标准。
-
Microsoft 365 消息加密 (信息权限管理) - 若要使用 Microsoft 365 邮件加密,发件人必须具有 Office 365 企业版 E3 许可证中包含的 Microsoft 365 消息加密。
不应将 IRM 保护应用于已使用 S/MIME 进行签名或加密的消息。 若要应用 IRM 保护,必须从邮件中删除 S/MIME 签名和加密。 这同样适用于受 IRM 保护的消息;用户不应使用 S/MIME 对它们进行签名或加密。
“加密”按钮和电子邮件加密的更新
在 Office 中更新后,Outlook 中的电子邮件加密变得更好。
|
|
-
“ 权限” 按钮


-
“ 加密 ”按钮包含 S/MIME 和 IRM) (加密选项。 只有在 Outlook 中配置了 S/MIME 证书时,S/MIME 选项才可见。
有关添加加密的详细说明,检查使用 S/MIME 加密或使用 Microsoft 365 邮件加密进行加密。
使用 S/MIME 进行加密
在开始此过程之前,必须先将证书添加到计算机上的密钥链。 在计算机上设置签名证书后,需要在 Outlook 中对其进行配置。
-
在“ 文件 ”菜单下,选择“ 选项 > 信任中心 > 信任中心设置”。
-
在左窗格中,选择“Email安全性”。
-
在 “加密电子邮件”下,选择“设置”。
-
在 “证书和算法”下,单击“ 选择”并选择 S/MIME 证书。
-
选择“确定”
-
如果你是具有 Microsoft 365 订阅的 Office 预览体验成员 ,以下是你的新增功能:
在电子邮件中,依次选择 “选项”、“ 加密 ”,并从下拉列表中选择“ 使用 S/MIME 加密 ”选项,
如果你的计算机上安装了 S/MIME 证书,你将看到“使用 S/MIME 加密”。
对于 Outlook 2019 和 Outlook 2016,
在电子邮件中,依次选择 “选项”、“ 权限”。
-
完成撰写电子邮件,然后选择“ 发送”。
使用 Microsoft 365 消息加密进行加密
-
如果你是Microsoft 365 订阅者,以下是你的新增功能:
在电子邮件中,选择 “选项”,选择“ 加密 ”,然后选择具有要强制实施的限制的加密,例如 “仅加密” 或“ 不转发”。
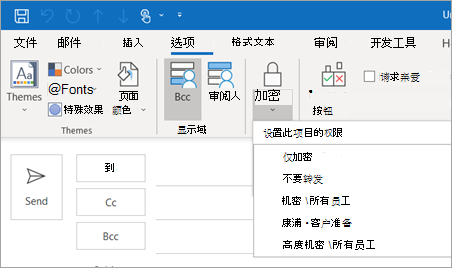
注意: Microsoft 365 邮件加密是 Office 365 企业版 E3 许可证的一部分。 此外,Encrypt-Only 功能 (“加密”按钮下的选项,) 仅对同样使用Exchange Online的订阅者 (Microsoft 365 企业版应用 用户) 启用。
-
对于 Outlook 2019 和 2016,
在电子邮件中,选择 “选项 > 权限 ”,然后选择具有要强制实施的限制的加密选项,例如“不转发”。
加密单个邮件
-
在撰写的消息中,单击“ 文件 > 属性”。
-
单击“安全设置”,然后选择“加密邮件内容和附件检查”框。
-
撰写邮件,然后单击“ 发送”。
加密所有传出邮件
选择默认加密所有传出邮件时,可以像编写和发送任何其他邮件一样发送邮件,但所有潜在收件人都必须具有数字 ID 才能解码或查看邮件。
-
在“文件”选项卡上, 选择 “选项 ”>“信任中心 ”> “信任中心设置”。
-
在“Email安全性”选项卡上的“加密电子邮件”下,选择“加密传出邮件的内容和附件检查”框。
-
若要更改其他设置,例如选择要使用的特定证书,请单击“ 设置”。









