你可能希望取消透视数据(有时称为平展数据)以矩阵格式放置数据,以便所有类似的值都位于一列中。 例如,这是创建图表或报表所必需的。
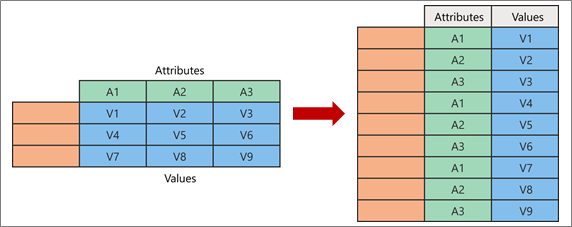
取消透视时,解压表示新列的交集点的属性/值对,并将其重新定位为平展列:
-
左侧) 蓝色 (的值 将取消转换为右侧) 蓝色的新列 (。
-
(左) 绿色的属性 将取消转换为右侧) 绿色的新列中 (,重复项将相应地映射到新的“值”列。
下面是此过程中使用的示例数据。
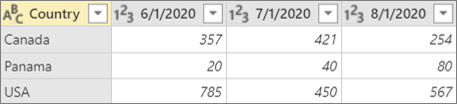
-
若要打开查询,请找到以前从Power Query 编辑器加载的查询,在数据中选择一个单元格,然后选择“查询 > 编辑”。 有关详细信息 ,请参阅在 Excel 中创建、加载或编辑查询。
-
选择一个或多个列。 在此示例中,选择除 “国家/地区”之外的所有列。 若要连续或不连续地选择多个列,请在每个后续列上按 Shift+单击或 Ctrl+单击。
-
选择“ 转换 > 取消透视列”。
结果
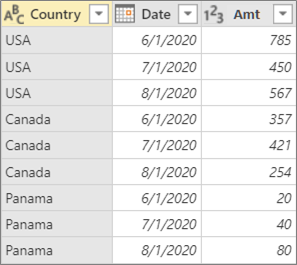
此命令取消对未选择的列进行透视。 当并非所有列都已知时,在查询中使用此命令。 在刷新操作期间添加的新列也是未显示的。
-
若要打开查询,请找到以前从Power Query 编辑器加载的查询,在数据中选择一个单元格,然后选择“查询 > 编辑”。 有关详细信息 ,请参阅在 Excel 中创建、加载或编辑查询。
-
选择不想取消透视 的 列。 若要连续或不连续地选择多个列,请在每个后续列上按 Shift+单击或 Ctrl+单击。
-
选择“ 转换 > 取消透视其他列”。
如果不知道数据源中的列数,并且希望确保所选列在刷新操作后保持未显示状态,请使用此命令。
-
若要打开查询,请找到以前从Power Query 编辑器加载的查询,在数据中选择一个单元格,然后选择“查询 > 编辑”。 有关详细信息 ,请参阅在 Excel 中创建、加载或编辑查询。
-
选择要取消透视的列。 若要连续或不连续地选择多个列,请在每个后续列上按 Shift+单击或 Ctrl+单击。
-
选择“ 转换 ”> “仅取消透视所选列”。







