添加步骤
使用步骤将更大的任务分成更小、更具可操作性的条目。
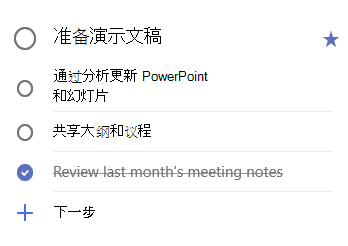
要添加步骤,请执行以下操作:
-
单击或点击任务以打开 "详细信息" 视图,选择 " + 添加步骤",然后开始键入下一步。
-
完成后,选择键盘上的 " Enter " 以保存和关闭。
为了帮助你跟踪进度,每个任务名称下的计数器将显示该任务包含的步骤总数以及到目前为止已完成的步骤数。
添加重要性
通过让每个列表中的重要任务来为任务添加优先级。 标有星标后,您可以在重要的智能列表中查看所有已排定优先级的任务。 你还可以按重要性对每个列表进行排序,以使你的标有星标任务自动移至列表顶部。
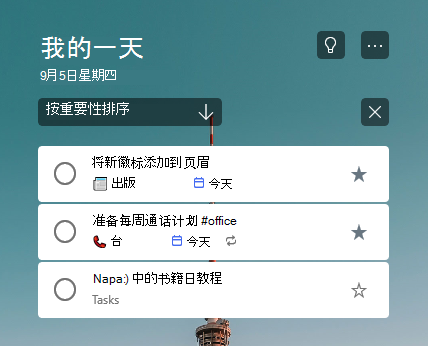
添加备注
如果您有想要添加到任务中的任何额外信息,您可以添加备注。 选择任务以打开 "详细信息" 视图,然后在笔记中点击或单击以将其选中。 选中后,您可以输入任何额外信息。 完成后,请选择 "保存" 或 "完成"。
添加笔记标记
通过向任务的名称添加井号标签(如 #work 或 #school),让任务跨不同列表进行组织。 可在创建任务或编辑任务时添加标记。
你可以通过选择该标记或在搜索栏中搜索来快速查看共享该标记的所有任务、注释和步骤。
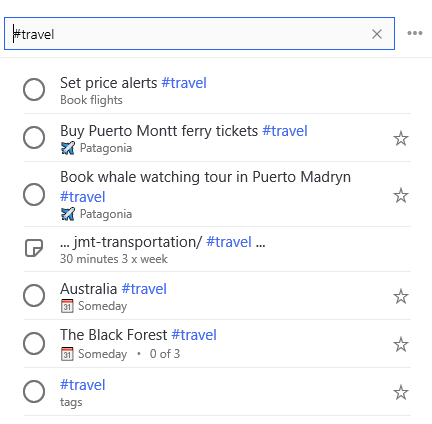
添加备注
如果您有想要添加到任务中的任何额外信息,您可以添加备注。 选择任务以打开 "详细信息" 视图,然后在笔记中点击或单击以将其选中。 选中后,您可以输入任何额外信息。 完成后,请选择 "保存" 或 "完成"。
若要支持格式文本格式,您可以创建编号列表,或对笔记应用加粗、倾斜或下划线格式。
键盘快捷方式
|
执行的操作 |
按 |
|---|---|
|
对文本应用加粗格式 |
Ctrl+B |
|
对文本应用倾斜格式 |
Ctrl+I |
|
对文本应用下划线格式 |
Ctrl+U |
此选项目前仅适用于 web。
添加类别
如果您使用 Outlook 并希望组织任务,您可以对任务进行分类并在列表中查看它们。 你可以使用在 Outlook 中使用的同一组类别对任务进行分类。
若要向任务分配类别,请选择该任务,选择 "选择类别",然后选择要使用的类别。 可以为任务分配多个类别。
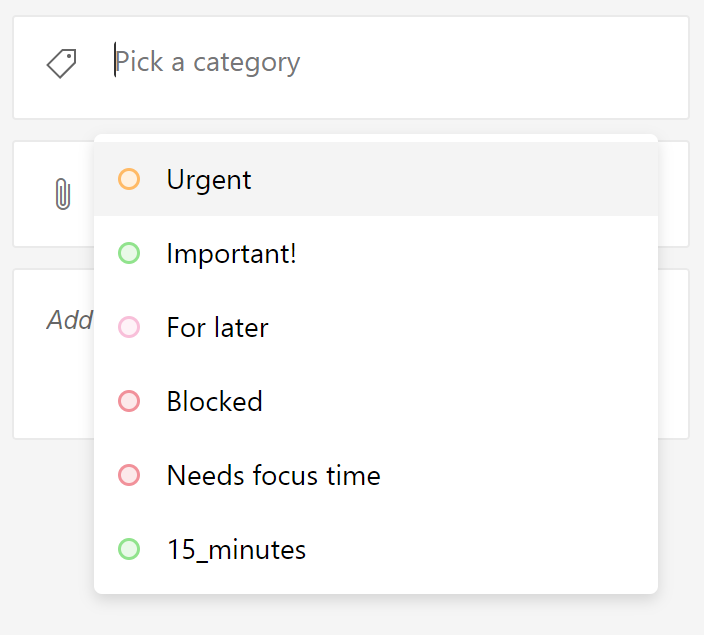
您将在列表视图中看到已应用于任务的所有类别。

若要删除类别,请选择 "分类标签" 上的 " X ",或将光标移动到类别选择并将其删除。

您可以在 Outlook 中创建新类别。 了解有关在 Outlook 中创建或编辑类别的详细信息。
已标记的电子邮件中任务的类别
从已标记的电子邮件或4月27日日起创建的任务,2020将具有与您标记的电子邮件中相同的类别。 这些类别在任务和电子邮件之间同步,因此您只需在一个位置修改一个类别,即可在另一个位置对其进行更新。
从在四月27日之前标记的电子邮件中创建的任务,2020不会更新以显示其源电子邮件的类别。 你可以通过 unflagging 和 reflagging 其源电子邮件,使用其源电子邮件的类别对其进行更新。 如果在中分配新的类别,这些类别将覆盖任务链接的电子邮件的类别。







