360° 浏览允许观看者在 360° 图像序列中移动。 演示的构建方法为:将想要使用的 360° 图像链接在一起,然后批注每个图像以包含文本、图像、视频、音频或文件。 若要创建教程,请使用 360° 教程 Web 部件。
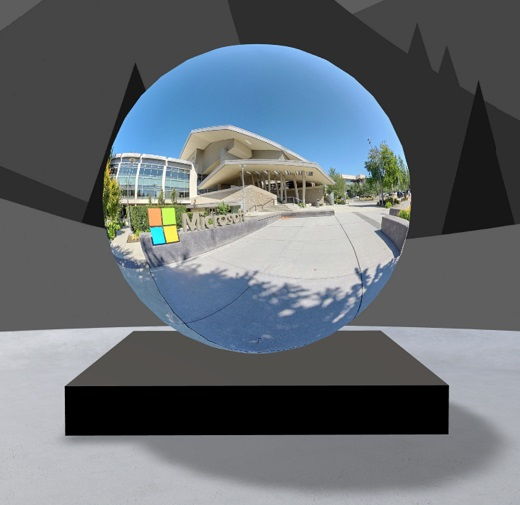
添加 360° 教程 Web 部件
-
转到要添加教程的空间。
-
如果尚未处于编辑模式,请选择空间 右上方的"编辑"。
-
在空间中,选择空间左上方 (+) 带圆圈的加号,然后从 Web 部件列表中选择 "360° 浏览"。
-
选择结构或 (任意位置) 放置 Web 部件。
-
查找并选择所有要使用的 360° 图像文件,然后选择"打开"。
稍后在构建教程时,可以添加更多图像或删除图像。
注意:
-
即使已选择多个图像,Web 部件也仅显示单个图像,即教程开始时的图像。 稍后可以更改起始图像。
-
稍后在构建教程时,可以添加更多图像或删除图像。
-
-
选择 Web 部件,然后选择Web部件

-
如果需要,请在"详细信息"下的"备用"文本框中输入 Web部件的替代文本。
-
若要设置图像与讲台之间的距离,请使用"从讲台 高度" 滑块。 (如果不想使用讲台,请滑动"显示讲台"开关以切换到"关闭) "。
-
如果需要,可以像其他 Web 部件一样向 360° 教程添加操作。 这允许您播放音频、链接到其他空间或外部内容,以及控制主操作和辅助操作,如 360°图像 Web 部件 所述。
使用教程生成器设置所有图像的起始图像和格式
-
选择"打开教程生成器"。
注意: 添加 Web 部件时选择的所有图像都显示在空间底部的图像托盘中。
-
选择想要开始浏览的 360° 图像,在"开始浏览"下选择一个选项(包含此图像)。 这是查看教程时显示的第一个图像,也是为 Web 部件显示的图像。
-
若要更改教程中所有 360 图像的图像格式,请选择本教程中所有360°图像的"选择格式"下的选项之一。
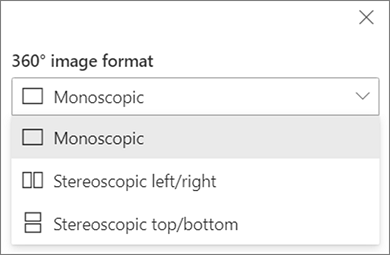
如果你用于捕获 360° 图像的相机是放置在平台或环形形成上以形成圆圈的单个镜头相机,请选择"单声道"。 如果用于捕获 360° 图像的相机是每个视场的两个相机,请选择"立体"。
-
选择是否使用 Nadir 修补 并设置 大小。此外, 选择显示浅色还是深色补丁。
在教程中的 360° 图像之间移动
-
在教程生成器中,将鼠标悬停在屏幕底部的图像托盘上以显示教程中的所有图像。
-
选择一个图像,以便你可以转到该图像并设置起始视图、将其链接到其他图像,以及向图像添加注释。
设置教程中每个图像的起始视图
-
在教程生成器中,按住鼠标左键或触控板按钮,然后向左、向右、向上或向下拖动光标以平移图像并调整到所需的起始视图。
-
选择"设置为此图像的起始视图"。

你随时可以选择指南针图标以转到图像的现有起始视图。
-
移动到教程中的每个图像,重复步骤 1 和 2 以设置所有起始视图。
在教程中的 360° 图像之间添加链接
-
在教程生成器中,使用底部的图像托盘移动到要添加链接的图像。
-
按 +按住鼠标左键或触控板按钮,然后向左、向右、向上或向下拖动光标,将图像平移到要放置链接的位置。
-
显示 + 图标时,选择图像中要放置链接的位置。
-
选择 "链接 360° 图像 "可在此位置放置链接。
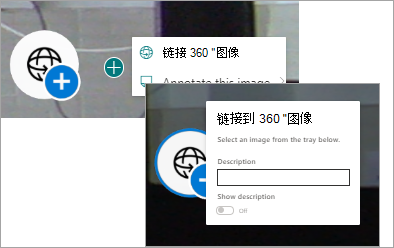
-
从下面的图像任务栏选择要链接到的图像。
-
如果需要,请输入描述来描述要链接到的图像,然后确保"显示说明"开关设置为"打开"。 如果不想显示说明,将开关滑动到"关闭 " 位置。
提示: 它可以帮助你的用户在说明中包括他们可以选择链接以转到图像。
-
对要添加到教程的其他任何链接重复步骤 1-6。
在教程中向图像添加注释
-
在教程生成器中,使用底部的图像托盘转到要添加链接的图像。
-
按 +按住鼠标左键或触控板按钮,然后向左、向右、向上或向下拖动光标,将图像平移到要放置链接的位置。
-
显示 + 图标时,选择图像中要放置批注的位置。 .
-
展开" 批注此图像"菜单 ,然后从菜单中选择批注类型。
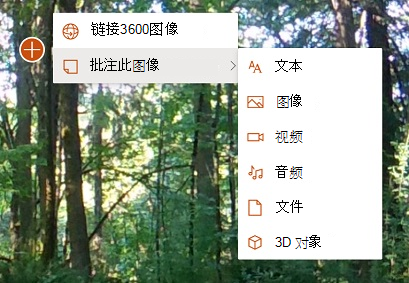
-
对要添加的其他批注重复步骤 1-4。
向教程添加更多图像
-
在教程生成器中,选择" 在图像托盘中添加更多 360° 图像"。
-
选择要使用的 360° 图像,然后选择"打开"。
从教程中删除图像
-
在教程生成器中,使用图像托盘选择要 () 图像。
-
单击“删除”。
-
通过在确认对话框中选择"是", 确认要从 教程中删除图像。 这会从教程中删除图像以及你添加到其中的任何链接或注释,但不会从源位置中删除图像 (如 SharePoint 文档库或 OneDrive) 。
注意: 无法从教程中删除起始图像。 如果要删除该图像,请首先选择另一个图像作为起始图像。
提示
-
将整个教程的 360° 图像放入单个文件夹或文档库,便于访问。
-
对 360° 图像使用有意义的文件名。 请考虑以您需要的顺序以数字开始文件名,以便它们在图像任务栏中按该顺序显示。







