如果您在网站上使用 SharePoint 日历,您可以将自己的 Exchange 日历覆盖到其中以创建组合的日历视图。 或者,只要两个 SharePoint 日历位于同一个网站集内,你也可以覆盖另一个 SharePoint 日历。 在 "全部" 中,您最多可以添加四个 Exchange 或 SharePoint 日历。
这使你可以查看组合的计划。 例如,当你将 Exchange 日历覆盖到 SharePoint 组日历时,你可以同时查看自己的日程和小组日程。 这对于为团队事件选择时间或计划演示培训的时间可能很有帮助。
SharePoint 提供了 Microsoft 365 组日历的新式体验。 若要了解详细信息,请参阅使用 "组日历" web 部件。
我需要
以下过程介绍了如何将一个 SharePoint 日历叠加到另一个 SharePoint 日历上。 覆盖日历后,您可以使用此日历创建特殊的日历视图。
若要覆盖具有另一个 SharePoint 日历的 SharePoint 日历,请按照下列步骤操作:
-
在 SharePoint 日历中,选择 "日历" 选项卡,然后选择 "日历覆盖"。
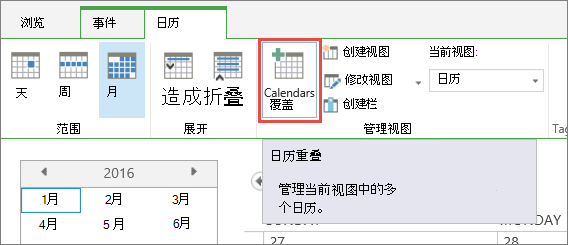
-
在 "日历覆盖设置" 页中,选择 "新建日历"。
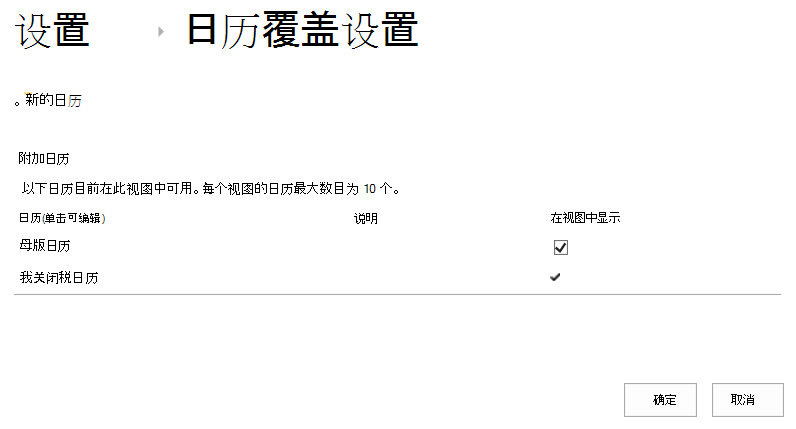
-
在 "名称和类型" 部分中,键入日历名称,然后选择 " SharePoint"。
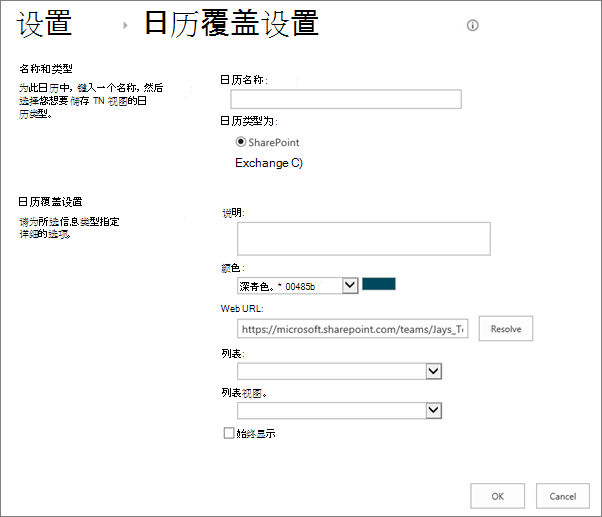
-
在 "日历覆盖设置" 部分中,键入日历的说明(可选),然后更改日历的颜色主题(可选)。
提示: 为不同的日历选择不同的颜色可更轻松地区分事件所在的日历。
-
键入日历所用 SharePoint 网站的 Web URL,例如 " https://contoso.com/TWGroupWorkSite/calendar",然后选择 "解决"。 如果日历与组日历位于同一网站中,则已准确填充WEB URL 。
重要: 要覆盖的 SharePoint 日历必须位于组日历所在的网站集中。
-
选择 "列表" 下拉箭头,然后选择要添加到日历的日历。
-
从列表视图选项中选择要使用的视图。
-
如果希望覆盖的 SharePoint 日历始终显示在 SharePoint 组日历中,请选择 "始终显示"。 如果未选中 "始终显示",你将能够从页面打开和关闭不同的覆盖日历。 如果已选中,覆盖日历将始终显示在页面的日历中。
-
单击"确定"接受覆盖规范,然后单击"确定"以完成该过程。
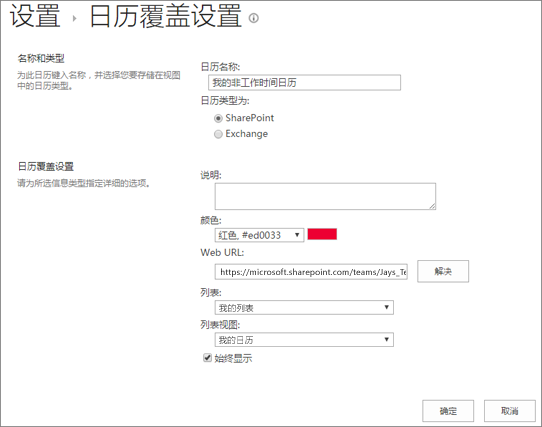
以下过程介绍了如何将 Exchange 日历覆盖到 SharePoint 日历的 SharePoint 日历。 覆盖日历后,您可以使用此日历创建特殊的日历视图。
重要: 只能覆盖自己的 Exchange 日历。 也就是说, Exchange 日历覆盖与当前登录的用户的帐户凭据配合使用。 SharePoint 使用当前用户的帐户信息从 Exchange Web 服务检索日历数据。
若要覆盖 Exchange 日历,请按照下列步骤操作:
-
在 SharePoint 日历中,在功能区的 "日历" 选项卡上,单击 "日历覆盖"。
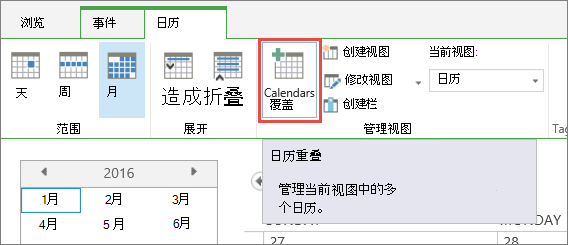
-
在 "日历覆盖设置" 页中,单击 "新建日历"。
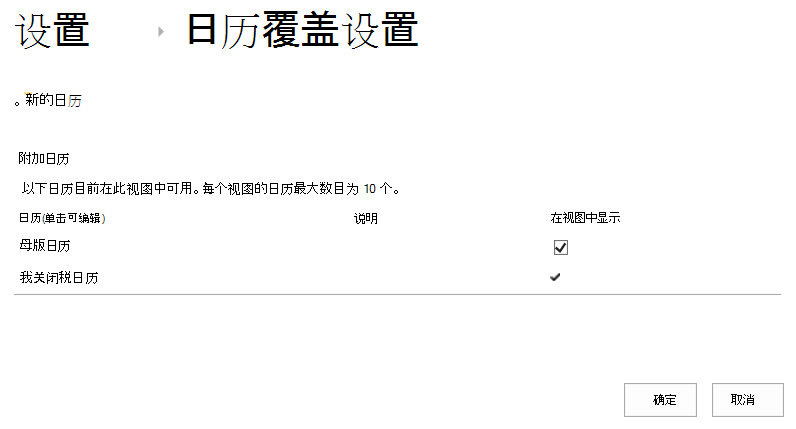
-
在 "名称和类型" 部分中,键入日历名称,然后选择 " Exchange"。
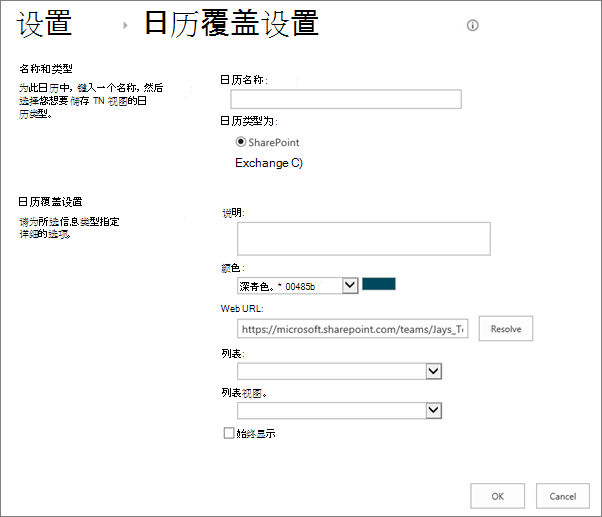
-
在 "日历覆盖设置" 部分中,键入日历的说明(可选),并更改日历的默认颜色主题(可选)。
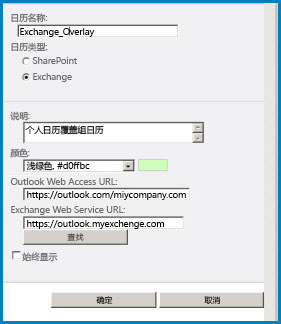
-
单击 "查找" 以自动填写OUTLOOK web Access Url和Exchange web 服务 url的 web 地址。 如果 "查找" 在你的环境中不起作用,请手动键入 url。
-
如果希望此 Exchange 日历始终与 SharePoint 组日历一起显示,请单击 "始终显示"。 如果未选中 "始终显示",则可以从页面打开和关闭 "覆盖"。 如果已选中,覆盖日历将始终显示在页面的日历中。
-
单击"确定" ,然后再次单击"确定" 。
另请参阅: SharePoint 和 Exchange 日历一起显示







