-
继续操作之前,请确定需要使用此方法。 共享工作簿有一定限制,其中一个是无法使用 Excel 网页版 进行编辑。 因此,我们强烈建议 共同创作,这是共享工作簿的替代品。
-
单击“审阅”>“共享工作簿”。
请注意,Excel 较新版本中已隐藏“共享工作簿”按钮。 此处为取消隐藏的方法。
-
在“共享工作簿”对话框中的“编辑”选项卡上,选中“允许多用户同时编辑”复选框。
-
单击“高级”选项卡。
-
在“修订”下,单击“保存修订历史记录”,然后在“天数”框中键入要保留修订历史记录的天数。 默认情况下,Excel 将保留修订历史记录 30 天并永久清除早于该天数的任何修订历史记录。 若要将修订历史记录保留 30 天以上,请输入一个大于 30 的数字。
-
单击“确定”,如果系统提示您保存工作簿,请单击“确定”保存工作簿。
-
单击“ 查看 > 修订”,然后单击“ 接受”或“拒绝更改”。
请注意,Excel 较新版本中已隐藏“修订”按钮。 此处为取消隐藏的方法。
-
当弹出对话框提示保存工作簿时,请单击“确定”。
-
在“接受或拒绝修订”对话框中,请执行下列操作:
-
若要接受或拒绝在特定日期之后所做的修订,请选中“时间”复选框,单击“时间”列表中的“起自日期”,然后键入要审阅其修订的最早日期。
-
若要接受或拒绝另一用户所做的修订,请选中“修订人”复选框,然后在“修订人”列表中单击要审阅其修订的用户。
-
若要接受或拒绝所有用户所做的修订,请清除“修订人”复选框。
-
若要接受或拒绝对特定区域所做的修订,请选中“位置”复选框,然后键入工作表区域的单元格引用。
-
若要接受或拒绝对整个工作簿所做的修订,请清除“位置”复选框。
-
-
单击“确定”,然后在“接受或拒绝修订”对话框中审阅有关每项修订的信息。
-
若要接受或拒绝每项修订,请单击“接受”或“拒绝”。
-
如果系统提示您为单元格选择一个值,请单击所需的值,然后单击“接受”。
注意:
-
必须先接受或拒绝某项修订,才能前进到下一项修订。
-
通过单击“全部接受”或“全部拒绝”,您可以一次接受或拒绝所有剩余的修订。
-
单击“ 查看 > 修订”,然后单击“ 突出显示更改”。
请注意,Excel 较新版本中已隐藏“修订”按钮。 此处为取消隐藏的方法。
-
若要选择希望看到的修订,请执行下列操作:
-
若要查看已跟踪的所有修订,请选中“时间”复选框,单击“时间”列表中的“全部”,然后清除“修订人”和“位置”复选框。
-
若要查看某个特定日期之后所做的修订,请选中“时间”复选框,单击“时间”列表中的“起自日期”,然后键入要查看相应修订的最早日期。
-
若要查看特定用户所做的修订,请选中“修订人”复选框,然后在“修订人”列表中单击要查看其修订的用户。
-
若要查看特定单元格区域的修订,请选中“位置”复选框,然后键入该工作表区域的单元格引用。
-
-
若要指定希望查看修订的方式,请执行下列操作:
-
若要在工作表上突出显示修订,请选中“在屏幕上突出显示修订”复选框。
-
若要在单独的工作表中创建修订的列表,请选中“在新工作表上显示修订”复选框以显示历史记录工作表。
注意: 此复选框仅在打开修订并保存包含至少一个可跟踪的修订的文件之后才可用。
-
关闭修订会删除修订记录。 若要保留该信息的副本,请执行下列操作以打印冲突日志工作表,或将其复制到另一工作簿:
-
单击“审阅”>“修订”>“突出显示修订”。
请注意,Excel 较新版本中已隐藏“修订”按钮。 此处为取消隐藏的方法。
-
选中“突出显示的修订选项”下的“时间”复选框,然后单击“时间”列表中的“全部”。
-
取消选中“修订人”和“位置”复选框。
-
选中“在新工作表上显示修订”复选框。
-
单击“确定”。
-
现在可以打印历史记录,或将历史记录复制到另一个工作簿。
如果在工作时突出显示修订,Excel 会用突出显示颜色标记任何修订(例如更改、插入和删除)。
-
单击“ 查看 > 修订”,然后单击“ 突出显示更改”。
请注意,Excel 较新版本中已隐藏“修订”按钮。 此处为取消隐藏的方法。
-
在“突出显示修订”对话框中,选中“编辑时标记修订”复选框。 如果选中此复选框,则会共享工作簿并突出显示您或其他用户所做的修订。
-
选中“突出显示的修订选项”下的“时间”复选框,然后在“时间”列表中单击所需的选项。
-
若要指定希望为哪些用户突出显示修订,请选中“修订人”复选框,然后在“修订人”列表中单击所需的选项。
-
若要指定希望突出显示修订的工作表区域,请选中“位置”复选框,然后在“位置”框中键入工作表区域的单元格引用。
-
确保选中“在屏幕上突出显示修订”复选框。
-
单击“确定”。 如果出现提示,请保存工作簿。
-
在工作表上进行所需的修订。 请注意,某些更改(如格式设置)不会跟踪,因此不会使用突出显示颜色进行标记。
当不再需要突出显示修订时,可以关闭突出显示修订。
-
单击“ 查看 > 修订”,然后单击“ 突出显示更改”。
请注意,Excel 较新版本中已隐藏“修订”按钮。 此处为取消隐藏的方法。
-
在“突出显示修订”对话框中,清除“编辑时跟踪修订信息”复选框。
-
单击“审阅”>“修订”>“突出显示修订”。
请注意,Excel 较新版本中已隐藏“修订”按钮。 此处为取消隐藏的方法。
-
选中“突出显示的修订选项”下的“时间”复选框,然后单击“时间”列表中的“全部”。
-
取消选中“修订人”和“位置”复选框。
-
选中“在新工作表上显示修订”复选框。
-
单击“确定”。
-
在冲突日志工作表中,单击列标签旁边的筛选箭头以查找所需的信息。
注意: 保存工作簿会隐藏历史记录工作表。 若要在保存之后查看历史记录工作表,你必须在“突出显示修订”对话框中选中“在新工作表上显示修订”复选框来再次显示它。
通过使用 Excel for Mac 中的“修订”功能,可以跟踪、维护和显示对 共享工作簿 所做的更改的相关信息。
重要:
-
在较新版本Excel for Mac的功能区中,“修订”按钮不再可用。 若要使用此功能,需要先将修订添加回功能区。 有关详细信息,请参阅 将“修订”按钮添加到功能区。
-
修订仅在共享工作簿中可用。 实际上,当您启用修订时,工作簿会自动成为共享工作簿。 虽然共享工作簿通常存储在一个可供其他用户访问的位置,您也可以在共享工作簿的本地副本中进行修订。
将“修订”按钮添加到功能区
若要在功能区中添加“修订”按钮,需要创建自定义组,然后将该按钮添加到组。
-
& 工具栏 > 功能区单击“Excel > 首选项”。
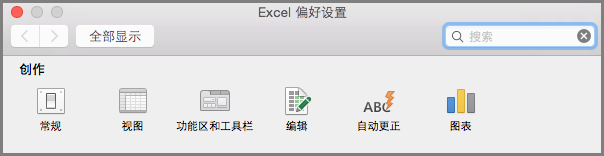
-
在“自定义功能区”下的“主选项卡”下,选择“审阅”。
-
在 “主选项卡” 列表下,单击“

-
现在可以重命名此自定义组。 只需选择“ 新建组 (自定义) ”,单击“

-
在 “从中选择命令”下,选择 “主选项卡”,然后在列表中选择“ 查看 > 更改 > 跟踪更改 (旧版) ”,然后单击“ > (添加箭头) ”,将项目移动到创建的自定义组下。
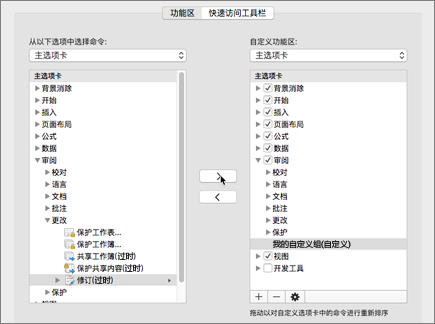
-
单击“ 保存 ”并关闭“Excel 首选项”对话框。
你应该会在功能区的“审阅”选项卡中看到“跟踪更改 (旧版) ”选项。
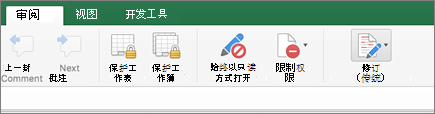
-
在“ 审阅 ”选项卡上,单击“ 跟踪更改”,然后单击“ 突出显示更改”。
-
在编辑时选择或清除“修订”。这还会共享你的工作簿 复选框。
如果选中此复选框,则会共享工作簿并突出显示您或其他用户所做的修订。 如果清除“检查”框,将收到一条消息,指示此操作将从共享使用中删除工作簿。
在工作时突出显示更改时,Excel 会用突出显示颜色 (任何修订(例如更改、插入和删除) )。
-
在“ 审阅 ”选项卡上,单击“ 跟踪更改”,然后单击“ 突出显示更改”。
-
在 编辑时选择“跟踪更改”。这还会共享你的工作簿 复选框。
-
在“突出显示哪些更改”下,选择“检查时”框,然后在下拉列表中单击所需的选项。
-
请执行以下任一操作:
指定
要执行的操作
要突出显示其更改的用户
选择“谁检查”框,然后在“谁”菜单中,单击所需的选项。
要突出显示更改的工作表区域
选择“检查位置”框,然后在“位置”框中,键入工作表区域的单元格引用。
提示: 还可以单击“位置”框右端的“折叠对话框”图标,然后选择要在工作表上使用的区域。 完成后,再次单击“ 折叠对话框” 以显示整个对话框。
-
确保选中“在屏幕上突出显示更改检查”框。
-
单击“确定”。
如果系统提示保存工作簿,请单击“ 确定”。
-
在工作表上,进行所需的更改。
注意: 系统不跟踪某些修订(如格式设置),因此不会使用突出显示颜色进行标记。
如果不再需要突出显示更改,可以停止突出显示它们。
-
在“ 审阅 ”选项卡上,单击“ 跟踪更改”,然后单击“ 突出显示更改”。
-
清除“在屏幕上突出显示更改检查”框。
-
在“ 审阅 ”选项卡上,单击“ 跟踪更改”,然后单击“ 突出显示更改”。
注意: 如果 “修订”在编辑时发生更改。这还会共享你的工作簿 未选择,Excel 未记录工作簿的任何更改历史记录。
-
若要选择要查看的更改,请执行以下任一操作:
查看
要执行的操作
已跟踪的所有更改
选中“检查时”框,从“时间”弹出菜单中选择“全部”,然后清除“谁”和“检查位置”框。
在特定日期之后所做的更改
选择“检查时”框,在“时间”列表中单击“开始日期”,然后键入要查看其更改的最早日期。
特定用户所做的更改
选择“谁检查”框,然后在“谁”列表中,单击要查看其更改的用户。
对特定单元格区域的更改
选择“检查位置”框,然后键入工作表区域的单元格引用。
-
还可以单击“位置”框右端的“折叠对话框”,然后选择要在工作表上使用的区域。 完成后,再次单击“ 折叠对话框” 以显示整个对话框。
-
若要指定查看更改的方式,请执行以下任一操作:
若要
要执行的操作
突出显示工作表上的更改
选中“在屏幕上突出显示更改检查框。
这使您能通过将指针悬停在突出显示的单元格上来查看有关修订的详细信息。
在单独的工作表上创建更改列表
选中“在新工作表检查列表更改”框以显示历史记录表。
此复选框仅在打开修订并保存包含至少一个可跟踪的修订的文件之后才可用。
-
在“ 审阅 ”选项卡上,单击“ 修订”,然后单击“ 接受”或“拒绝更改”。 .
如果系统提示保存工作簿,请单击“ 确定”。
-
在 “选择接受或拒绝更改 ”对话框中,执行以下任一操作:
接受或拒绝
要执行的操作
在特定日期之后所做的更改
选中“检查时”框,在“时间”列表中单击“自”日期“,然后键入要查看更改的最早日期。
其他用户所做的更改
选择“谁检查”框,然后在“谁”列表中,单击要查看其更改的用户。
所有用户所做的更改
清除“谁检查”框。
对特定区域所做的更改
选择“检查位置”框,然后键入工作表区域的单元格引用。
还可以单击“位置”框右端的“折叠对话框”,然后选择要在工作表上使用的区域。 完成后,再次单击“ 折叠对话框” 以显示整个对话框。
对整个工作簿所做的更改
清除“检查位置”框。
-
单击“确定”,然后在“接受或拒绝修订”对话框中审阅有关每项修订的信息。
该信息包括受所做更改影响的其他更改。 你可以根据需要先滚动查看所有信息。
-
对于每个更改,请单击“ 接受 ”或“ 拒绝”。
注意:
-
如果系统提示为单元格选择值,请单击所需的值,然后单击“ 接受”。
-
必须先接受或拒绝某项修订,才能前进到下一项修订。
-
通过单击“全部接受”或“全部拒绝”,您可以一次接受或拒绝所有剩余的修订。
-
必须先保存所有更改,然后才能在历史记录表中列出这些更改。
-
拒绝更改时,历史记录表会在“ 操作类型 ”列中以“撤消”或“拒绝的操作的结果”记录拒绝。 若要查看历史记录表,请参阅 查看历史记录表 了解详细信息。
-
-
在“ 审阅 ”选项卡上,单击“ 跟踪更改”,然后单击“ 突出显示更改”。
注意: 如果 “修订”在编辑时发生更改。这还会共享你的工作簿 检查框未选中,Excel 未记录工作簿的任何更改历史记录。
-
在“突出显示更改时”下,选中“检查时”框,然后在“何时”弹出菜单中,单击“全部”。
-
取消选中“修改人”和“位置”复选框。
-
选中“在新工作表上显示修订”复选框,然后单击“确定”。
-
单击“确定”。
将显示历史记录表。
-
在历史记录表中,单击列标签旁边的筛选器箭头,查找所需的信息。
注意: 保存工作簿会隐藏历史记录表。 若要在保存后查看历史记录表,必须通过选择“突出显示更改”对话框中的“在新工作表上列出更改检查”框来再次显示历史记录表。
由于关闭更改跟踪时会删除更改历史记录,因此可能需要保存历史记录的副本。 可以打印历史记录表或将其复制到其他工作簿。
-
在“ 审阅 ”选项卡上,单击“ 跟踪更改”,然后单击“ 突出显示更改”。
-
在“突出显示哪些更改”下,选择“检查时”框,然后在“时间”列表中单击“全部”。
-
取消选中“修订人”和“位置”复选框。
-
选中“在新工作表上显示修订”复选框。
-
单击“确定”。
提示:
-
若要打印历史记录表,请单击“文件”菜单上的“打印”,选择所需的打印选项,然后单击“打印”。
-
若要将历史记录表复制到另一个工作簿,请执行以下步骤:
-
按住 CONTROL 并单击历史记录表底部的“ 历史记录 ”选项卡,然后单击“ 移动或复制”。
-
在“ 要预订 ”区域中,单击要将工作表移动到的工作簿的名称,或单击 (新书籍) 。
-
选中“创建副本检查”框,然后单击“确定”。
-
保存包含复制历史记录表的工作簿。
-
您可以使用修订在每次保存工作簿时记录有关工作簿修订的详细信息。 此修订历史记录可以帮助您标识对工作簿中的数据所做的任何修订,您可以接受或拒绝这些修订。
修订对于多个用户编辑的工作簿特别有用。 当您向审阅者提交工作簿以获取批注,然后想要将收到的输入合并到该工作簿的一个副本中,并合并要保留的更改和批注时,此功能也很有用。
在共享工作簿中进行更改时,可以直接在工作表或单独的历史记录工作表上查看更改历史记录。 两种情况下都可以即时审阅每项修订的详细信息。 例如,您可以看到修订人、修订类型、修订时间、受影响的单元格以及添加或删除的数据。
使用更改跟踪时,请考虑以下事项:
-
更改跟踪不同于撤消操作,不会创建备份副本
您可能希望修订操作先创建工作簿的备份副本后再进行修订,也可能希望您可以撤消所做的任何修订。 遗憾的是,不能使用更改历史记录通过撤消更改或还原工作簿的早期版本来还原更改。 但是,历史记录表包含所有已删除数据的记录,以便您可以将该数据复制回共享工作簿中的原始单元格。
由于修订功能并非用于帮助您返回工作簿的早期版本,您应继续备份修订生效的工作簿。
-
不对某些类型的修订进行跟踪
系统会跟踪您对单元格内容所做的修订,但不会跟踪其他修订(如格式设置更改)。 某些 Excel 功能在共享工作簿中不可用,因此无法跟踪。
-
更改历史记录仅保留特定间隔
默认情况下,启用更改跟踪时,更改历史记录将保留 30 天,以保持工作簿的大小可管理。 但是,可以增加或减少要保留的更改历史记录的天数。 要无限期地保留修订历史记录,您可以指定超大数值的天数。 您也可以定期创建历史记录信息的副本。
-
更改历史记录的最旧部分会定期删除
Excel 通过从当前日期向前统计来确定保留的修订历史记录。 您在每次关闭工作簿时,Excel 将删除早于自上次保存工作簿时生效的天数的修订历史记录部分。
例如,如果您要保留 30 天的修订历史记录,并在两个月后首次打开工作簿,您将能够查看两个月之前的历史记录。 但是,关闭此工作簿时,将删除前 30 天 (31 到 60 天) 的历史记录。
重要: 关闭修订或停止共享工作簿时,所有修订历史记录被永久删除。
Excel 提供下列方法来访问和使用存储的修订记录。
-
屏幕突出显示
Excel 可以用不同的颜色为每个用户突出显示修订区域,并且当您将鼠标指针悬停在每个修订的单元格时,以批注形式显示修订的基本详细信息。 当工作簿没有太多更改或想要一目了然地查看已更改的内容时,屏幕突出显示非常有用。
-
历史记录跟踪
Excel 可以显示单独的历史记录表,该工作表提供可打印的更改详细信息列表,您可以对其进行筛选以查找您感兴趣的更改。 当工作簿存在许多更改或想要调查一系列更改中发生的情况时,历史记录表非常有用。
-
更改评审
Excel 可以逐步指导你依次审阅每项修订,以便你可以决定是接受还是拒绝每项修订。 当你要评估来自其他用户的批注时,这种方法非常有用。
需要更多帮助吗?
可随时在 Excel 技术社区中咨询专家或在社区中获取支持。







