选项卡之间的间距可以显示点、短划线或其他“前导”字符来排列信息。
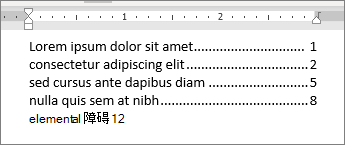
添加制表符前导符
-
选择 “布局 ”或 “页面布局”。
-
选择“ 段落 ”对话框启动器

-
添加或选择制表位,然后选择要显示的“ 引线”下的“前导 字符”选项。
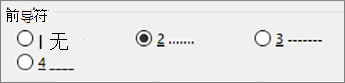
现在,你可以添加条目,当按 Tab 时,将显示一行,其中包含你选择的字符。 在您更改前导符之前,将向每条新线添加格式。 若要更改格式以便不显示前导符,请按照以下步骤操作,并在“领导”下选择“无”。
制表位之间的空间可以显示点、短划线或其他“前导符”字符以对齐信息。

添加制表符前导符
-
转到 “设置 > 选项卡的格式”。
-
选择选项卡以添加前导字符。
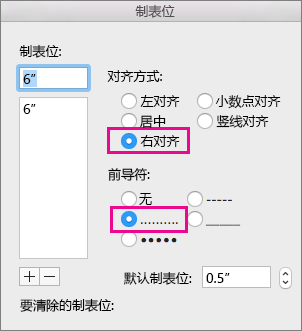
-
选择 对齐方式。
-
选择要显示的“领导”下的 “前导 字符”选项。
-
选择“确定”。
现在,你可以添加条目,当按 Tab 时,将显示一行,其中包含你选择的字符。 在您更改前导符之前,将向每条新线添加格式。 若要更改格式以便不显示前导符,请按照以下步骤操作,并在“领导”下选择“无”。
注意: 如果有多个制表位,可以使用多种类型的前导符。 在“ 制表位位置 ”框中选择每个选项卡,然后选择不同的前导符。







