可以在多个 Office 相关应用 中向图表添加预定义的线条或条形图。 通过将线(包括系列线、下降线、高低线和上下线)添加到特定图表有助于分析显示的数据。 如果不想再显示线条或条形图,可以删除它们。
在 Excel 中设置图表格式的新手? 单击此处获取有关如何设置图表格式 的免费 5 分钟视频培训 。
特定的折线图和条形图类型在二维堆积条形图和柱形图、折线图、饼图和条形图、面积图和股票图中可用。
可添加到图表的预定义折线和条形图类型
根据使用的图表类型,可以添加以下线条或条形图之一:
-
系列线 这些线条将二维堆积条形图和柱形图中的 数据系列 连接起来,以强调每个数据系列之间的度量差异。 饼图和饼图条形图默认显示系列线,以将主饼图与辅助饼图或条形图连接起来。

-
放置线条 这些线在 2-D 和 3-D 面积图和折线图中可用,从 数据点 延伸到水平 (类别) 轴,以帮助阐明一个 数据标记 结束和下一个数据标记开始的位置。

-
高低线 在二维折线图中可用,默认情况下在股票图表中显示,高低线从每个类别中的最大值扩展到最小值。

-
上下条形图 在具有多个数据系列的折线图中很有用,上下条指示第一个数据系列与最后一个数据系列中的数据点之间的差异。 默认情况下,这些条形图也会添加到股票图表,例如开盘-高-低-收盘和成交量-开盘-高-低-收盘。

向图表添加预定义的线条或条形图
-
单击要向其添加线条或条形图的二维堆积条形图、柱形图、折线图、饼图条形图、面积图或股票图。
此操作将显示“图表工具”,其中包含“设计”、“布局”和“格式”选项卡。
-
在“ 布局 ”选项卡上的“ 分析 ”组中,执行以下操作之一:
-
单击“ 行”,然后单击所需的行类型。
注意: 不同的折线类型可用于不同的图表类型。
-
单击“ 向上/向下条形图”,然后单击“ 向上/向下条”。
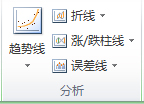
-
提示: 可以更改图表中显示的系列线、下拉线、高低线或上下线的格式,方法是右键单击线条或条形图,然后单击“ 设置 <线或条形图类型的格式> 。
从图表中删除预定义的线条或条形图
-
单击显示预定义线条或条形的二维堆积条形图、柱形图、折线图、饼图条形图、面积图或股票图。
此操作将显示“图表工具”,其中包含“设计”、“布局”和“格式”选项卡。
-
在“ 布局 ”选项卡上的“ 分析 ”组中,单击“ 线条 ”或“ 向上/向下条形图”,然后单击“ 无 ”从图表中删除线条或条形图。
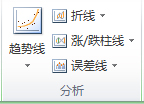
提示: 还可以在将线条或条形添加到图表后立即删除它们,方法是单击“快速访问工具栏”上的“撤消”或按 Ctrl+Z。
可以将其他线条添加到区域、条形图、柱形图、柱形图、折线图、股票图、xy (散点) 图或二维气泡图(不是堆积图)中的任何数据系列。
添加其他线条
-
此步骤仅适用于 Word for Mac:在“ 视图 ”菜单上,单击“ 打印布局”。
-
在图表中,选择要向其添加线条的数据系列,然后单击“ 图表设计 ”选项卡。
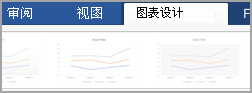
例如,在折线图中,单击图表中的一根线条,这样将选中该数据系列的所有数据标记。
-
单击“ 添加图表元素”,然后单击“ 网格线”。
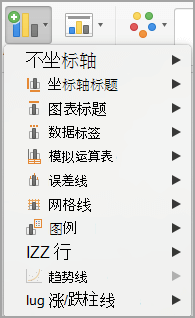
-
选择所需的线条选项,或单击“ 更多网格线选项”。
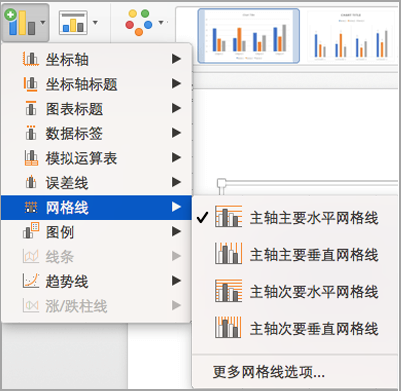
某些选项可能会不可用,具体取决于图表类型。
删除其他线条
-
此步骤仅适用于 Word for Mac:在“ 视图 ”菜单上,单击“ 打印布局”。
-
单击包含线条的图表,然后单击“ 图表设计 ”选项卡。
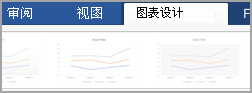
-
单击“ 添加图表元素”,单击“ 网格线”,然后单击“ 更多网格线选项”。
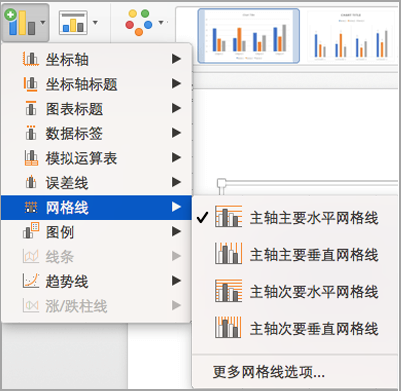
-
选择“ 无行”。
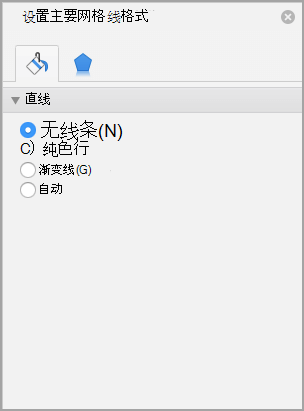
也可以单击线条,然后按 DELETE。







