增强的@mention功能使你在协作创建文档、演示文稿和电子表格时更容易与特定同事和所需的资源进行连接。 使用 @-sign 可以立即打开对与上下文相关的媒体的访问,甚至可以预测潜在的资源需求。
注意:
-
按姓名、别名或电子邮件 ID 搜索、选取和标记人员
-
快速、近乎即时的建议结果
-
磁贴中显示的照片,方便识别
-
键入 (零查询) 之前建议的项目

-
使用工作或学校帐户登录 Microsoft 365,并转到保存在 SharePoint 库 或 工作或学校 OneDrive 中的文档。
注意: 要使此功能正常工作,你需要在电脑上登录到 Outlook。
-
从上下文菜单或“审阅”>“新建批注”添加批注。
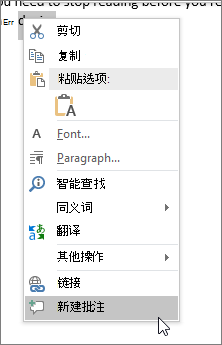
-
键入 @ 和此人的姓或名的前几个字母,然后选取所需的姓名(如果他们还没有打开文档的权限,则系统会要求你提供该权限)。
提示: 若要更随意,可以删除 @提及中除此人名字以外的任何内容。 若要添加更多人员,再次键入 @,提及其他人。
-
使用工作或学校帐户登录 Microsoft 365,并转到保存在 SharePoint 库 或 工作或学校 OneDrive 中的文档。
注意: 要使此功能正常工作,你需要在电脑上登录到 Outlook for Mac。
-
从上下文菜单或“审阅”>“新建批注”添加批注。
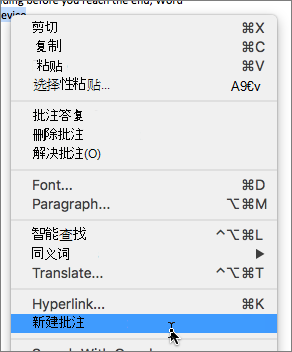
-
键入 @ 和此人的姓或名的前几个字母,然后选取所需的姓名(如果他们还没有打开文档的权限,则系统会要求你提供该权限)。
提示: 若要更随意,可以删除 @提及中除此人名字以外的任何内容。 若要添加更多人员,再次键入 @,提及其他人。
-
使用工作或学校 Microsoft 365 帐户登录 Office.com,然后转到保存在 SharePoint 库 或 工作或学校 OneDrive中的文档。
-
从上下文菜单或“审阅”>“新建批注”添加批注。
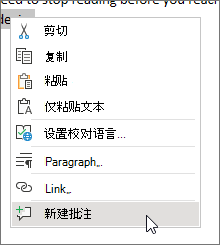
-
键入 @ 和此人的姓或名的前几个字母,然后选取所需的姓名(如果他们还没有打开文档的权限,则系统会要求你提供该权限)。
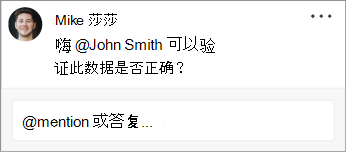
提示: 若要更随意,可以删除 @提及中除此人名字以外的任何内容。 若要添加更多人员,再次键入 @,提及其他人。
使用 @提及分配任务
在 Word 或 Excel 网页版中,您可以在发表评论或回复时使用 @提及将任务分配给其他用户。 创建任务时,会跟踪所有交互和重新分配,以便查看其历史记录。 但是,由于任务目前仅适用于 Word 和 Excel 网页版中的企业用户,因此无法在其他应用中重新分配任务。 但是,你仍然可以回复批注,通过解析注释来解析任务,并通过重新打开注释线程重新打开任务。 你还可以在这些应用中看到注释历史记录,但看不到任务历史记录。 例如,如果在 Word 网页版中分配任务,然后在 Word 桌面版中打开文档,则会看到批注,但看不到任务。 如果在 Word 网页版中重新打开文档,则该任务将再次可见,你可以与之交互。
若要创建任务,请执行以下操作:
-
添加新批注或回复现有注释。
-
在批注中使用 @提及。 该选项显示为将注释作为任务分配给提及的人员。
-
选中分配到 复选框。
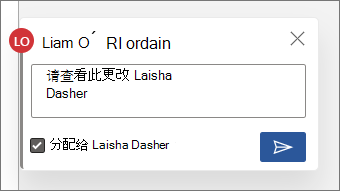
-
发布批注或回复。 分配给任务的人员将收到一封电子邮件,通知他们已分配任务。 在注释中,他们将看到分配给他们的任务。
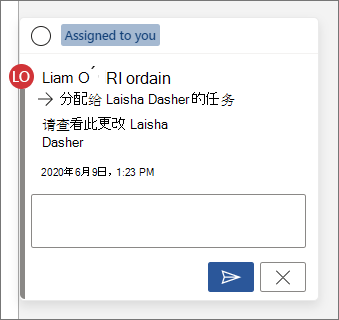
若要重新分配任务,请执行下列操作:
-
在回复字段中使用 @提及。
-
选中重新分配到 复选框。
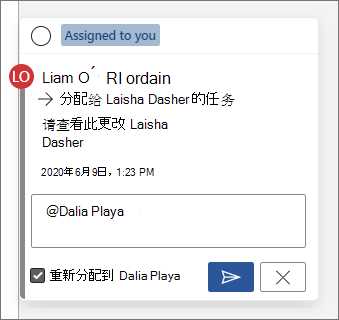
-
发布回复。 任务已重新分配给的人员将收到一封电子邮件,通知他们已分配任务。
若要解析分配给你的任务,请执行以下操作:
-
在批注顶部,将鼠标悬停在分配给你的圆。 圆圈中会显示一个复选标记。
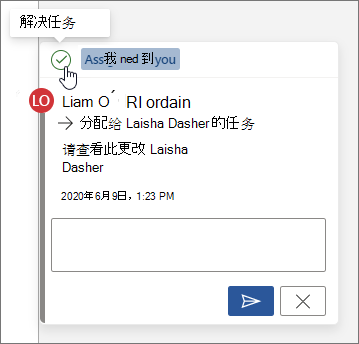
-
单击带有复选标记的圆圈以解析任务。
若要重新打开已解决的任务,请执行下列操作:
-
打开批注窗格。
-
在解析的批注顶部,单击带复选标记的绿色圆圈。
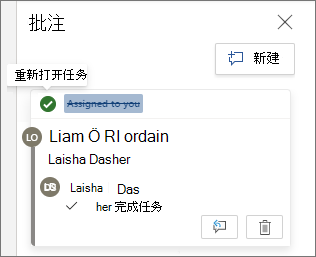
注意: 具有条件访问权限的租户不能创建 @提及。 有关详细信息,请与你的 IT 管理员联系。
-
在你的设备上,转到保存在 SharePoint 库 或 工作或学校 OneDrive 中的文档。
-
选择文档中的单词,然后点击“新建批注”。
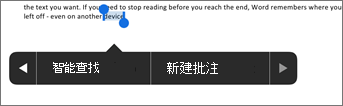
-
键入 @ 和此人的姓或名的前几个字母,然后选取所需的姓名(如果他们还没有打开文档的权限,则系统会要求你提供该权限)。
提示: 若要更随意,可以删除 @提及中除此人名字以外的任何内容。 若要添加更多人员,再次键入 @,提及其他人。
注意: 具有条件访问权限的租户不能创建 @提及。 有关详细信息,请与你的 IT 管理员联系。
-
在你的设备上,转到保存在 SharePoint 库 或 工作或学校 OneDrive 中的文档。
-
选择文档中的单词,然后点击“新建批注”。

-
键入 @ 和此人的姓或名的前几个字母,然后选取所需的姓名(如果他们还没有打开文档的权限,则系统会要求你提供该权限)。
提示: 若要更随意,可以删除 @提及中除此人名字以外的任何内容。 若要添加更多人员,再次键入 @,提及其他人。
快速查找和答复 @提及
在Word,Excel和PowerPoint中,当有人在评论中提及你时,你将收到一封电子邮件通知,其中包含指向文件中注释的链接。
此外,在某些版本的Word、Excel和PowerPoint中,电子邮件通知还会显示与批注关联的文本和批注线程的预览(也称为上下文预览),你可以直接从电子邮件通知(也称为内联答复)回复批注。
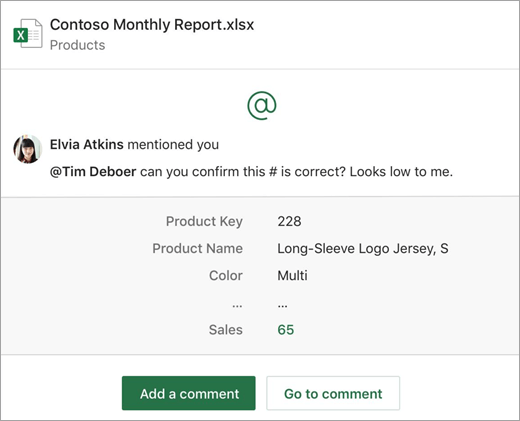
如果多次提到你,你将在一封电子邮件中收到链接。
注意: 此功能不适用于使用 Microsoft 365由世纪互联操作的客户。
要求
如果用户使用以下版本的Word添加注释,则电子邮件通知将包括上下文预览和内联答复,Excel和 PowerPoint:
|
Windows |
Mac |
Web |
移动设备(Android/iOS) |
|
|---|---|---|---|---|
|
Word |
尚不可以 |
尚不可以 |
是 |
支持 |
|
Excel |
是(版本 1911 或更高版本) |
是(版本 16.31 或更高版本) |
是 |
是 |
|
PowerPoint* |
尚不可以 |
尚不可以 |
是 |
尚不可以 |
* PowerPoint 尚不支持内联答复
若要回复通知电子邮件中的评论,必须使用Outlook for Windows,Outlook 网页版,或Outlook Mobile。 即将推出对 Outlookfor Mac 和深色模式的支持Outlook 网页版。
如何关闭上下文预览
管理员可以使用SharePoint PowerShell cmdlet关闭上下文预览:
-
安装适用于 Windows PowerShell 的 SharePoint Online Services 模块的最新版本。
-
运行以下 cmdlet:Set-SPOTenant -AllowCommentsTextOnEmailEnabled:$false
注意: 文件中通过DLP 规则进行权限保护或标记为敏感的注释的电子邮件通知将不包含上下文预览或内联答复,无论该功能是打开还是关闭。
如何在 OneDrive 中关闭批注通知
默认情况下,每当有人创建或更新批注线程时,都会通知原始文档创建者和注释线程中的任何参与者。 如果线程很长且涉及多个用户,则可能需要停止通知并防止收件箱不知所措。
没有用于关闭注释通知的全局设置。 线程中的参与者必须在 OneDrive 中自行执行此操作。 若要关闭注释通知,请执行以下操作:
-
在Microsoft Edge浏览器的新选项卡中,选择应用启动器,然后选择OneDrive。
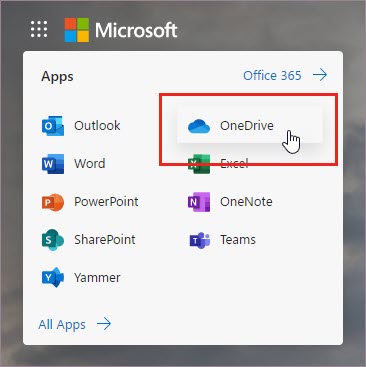
-
转到Settings >OneDrive 设置。
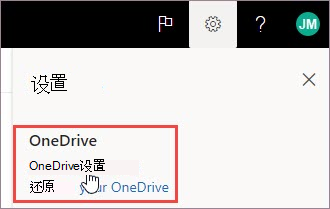
-
在通知设置下, 关闭当其他人回复你的评论时发送邮件通知并在其他人评论我的文档时邮件通知。
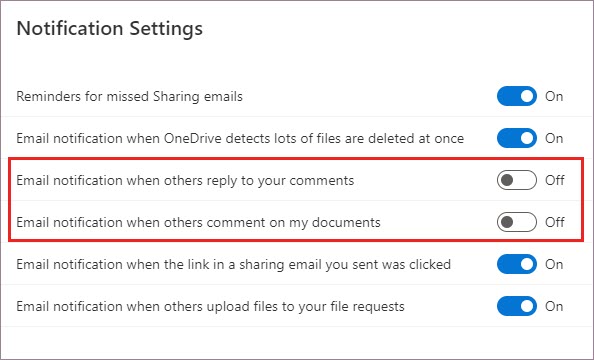
如何在 Outlook 中关闭通知
在 Outlook 中收到的通知电子邮件底部是一个设置,可用于关闭原始文档创建者或任何参与者对文件中所做的注释线程的任何进一步评论或更新的通知。
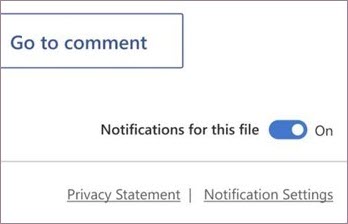
此设置仅适用于一个文件。 如果收到多个文件中注释的通知,则需要关闭每个文件的通知。
注释数据的安全性
Microsoft 不会在内部存储任何注释数据。 线程中参与者中的所有注释仅存储在末尾。 Microsoft 无权查看你的任何评论。







