在 Microsoft Teams 中创建标准频道、专用频道或共享频道
团队由频道组成,即你与队友的对话。 每个频道专用于一个特定主题、部门或项目。
默认情况下,所有团队成员都可以创建频道。 标准频道面向所有成员开放,发布的任何内容均可供他人搜索。 如果特定项目需要较少的受众,可以为团队创建一个专用频道。 有关详细信息,请参阅 Teams 可以具有标准频道或专用频道。
注意:
-
在 Microsoft Teams 中创建新的团队或专用频道时,将自动创建 SharePoint 中的团队网站。 若要编辑此团队网站的网站说明或分类,请转到 Microsoft Teams 中相应频道的设置。
-
详细了解如何管理 Microsoft Teams 连接的团队网站。
从创建和加入团队和频道:
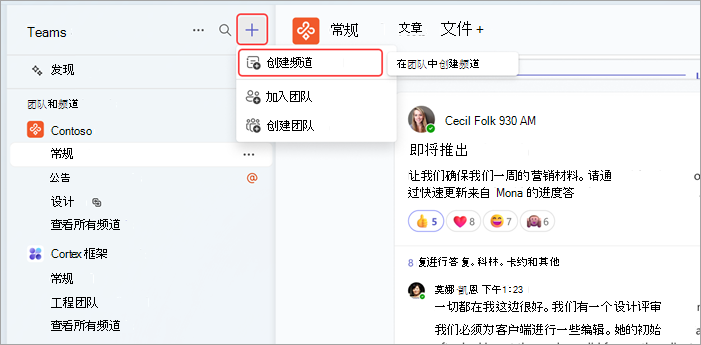
-
选择团队列表顶部

-
选择“

-
选择一个团队 以选择一个团队来托管你的频道。
-
通过选择名称、输入可选说明和频道类型,填写有关频道的一些快速详细信息。 你可以在此处选择将频道设置为标准频道、 专用频道或 共享频道。
从团队名称:
-
从团队列表中查找要为其创建频道的团队。
-
在团队名称的右侧,选择“ 更多选项”


-
通过选择名称、输入可选说明和频道类型,填写有关频道的一些快速详细信息。 你可以在此处选择将频道设置为标准频道、 专用频道或 共享频道。
从管理团队:
-
在团队名称中,选择“ 更多选项”


-
选择“ 频道 ”选项卡,然后选择“添加频道”。
-
通过选择名称、输入可选说明和频道类型,填写有关频道的一些快速详细信息。 你可以在此处选择将频道设置为标准频道、 专用频道或 共享频道。
标准通道
标准频道面向所有成员开放,发布的任何内容均可供他人搜索。
在团队的整个生命周期内,最多可以创建 1,000 个频道。 该数字包括创建后删除的频道。
私人频道
如果你希望有一个重点讨论敏感信息(如预算、资源或战略定位),请为团队创建一个私人频道。
只有专用频道的所有者或成员才能访问它。 若要了解哪些人可以查看专用频道中的哪些内容,请参阅 Teams 中的专用频道。
在团队的整个生命周期中,可以创建多达 30 个专用频道。
注意: 管理员可以更改此权限,以及将可创建专用频道的人限定为特定角色。
向专用频道添加成员
作为私人频道所有者,你可以添加或删除成员并编辑私人频道设置。 你添加的每个人必须首先是团队的成员。
将团队成员添加到专用频道的最简单方法是转到专用频道名称,然后选择“更多选项 ”

或者,可以转到专用频道名称并选择“更多选项 ”
管理专用频道的创建
团队所有者可以启用或禁用成员创建频道的功能。 若要查看和更改此选项,请转到团队的“设置”选项卡。
共享频道
如果要与团队或组织内外的人员合作,请创建共享频道。
只有团队所有者才能创建共享频道。 作为创建共享频道的团队所有者,你将成为频道所有者,该频道从主机团队继承标签。
注意: 不能将共享频道更改为标准频道或专用频道,反之亦然。 创建共享频道后,无法更改主机团队。
将成员添加到共享频道
创建共享频道时,默认设置为 与团队中的每个人共享此频道。
-
在选择框中选择“共享频道”作为频道类型后,键入组织中要添加到频道的人员的姓名,然后从列表中选择。 若要在组织外部添加人员,请键入其电子邮件地址并从列表中选择。 然后选择“共享”。
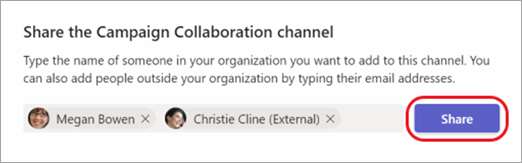
-
若要将“成员”更改为“所有者”,请选择“成员”右侧的向下箭头,然后选择“所有者”。 然后选择“完成”。
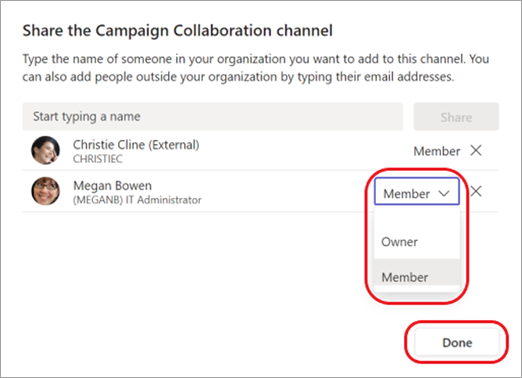
注意:
-
组织外部的人员只能是共享频道的成员。
-
如果你是团队所有者,并且看不到创建共享频道的选项,请与管理员检查。
-
管理员必须先启用 B2B 直接连接,然后才能将组织外部的人员添加到共享频道。 若要了解详细信息,请参阅在频道中与外部参与者协作。
编辑、删除、隐藏或离开频道
删除频道后,也会丢失其整个对话历史记录。 频道可以在 21 天内还原,但不能在该 21 天内创建与已删除频道同名的新通道。 与已删除的频道关联的 OneNote 部分仍将显示在团队的 SharePoint 网站上。
选择频道名称旁边的“更多选项”
注意: 团队所有者决定哪些团队成员可以删除频道。
团队由频道组成,即你与队友的对话。 每个频道专用于一个特定主题、部门或项目。
Teams 可具有标准频道或专用频道。 需要创建一个频道时,请使用下面的步骤。
注意: 从 Teams 创建桌面版或 Web 版的共享频道。 Teams 移动应用不支持创建共享频道。
创建标准频道
标准频道面向所有成员开放,发布的任何内容均可供他人搜索。 不向标准频道添加成员,因为整个团队都可以访问。
点击“团队”

点击“添加”
在团队的整个生命周期内,最多可以创建 1,000 个频道。 该数字包括创建后删除的频道。
创建专用频道并添加成员
仅作为专用频道所有者或成员的用户可以访问专用频道。 若要了解哪些人可以查看专用频道中的哪些内容,请参阅 Teams 中的专用频道。
在团队的整个生命周期中,可以创建多达 30 个专用频道。
在 Teams 中创建专用频道并添加成员:
-
点击“Teams


-
点击标题中的“ 添加

-
点击 “隐私”,然后点击“ 专用 ”,如下所示。
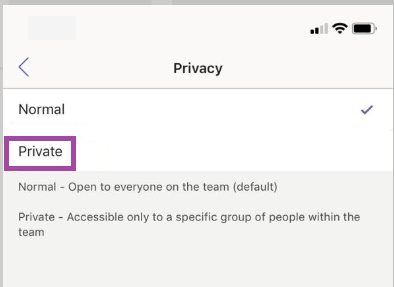
-
点击< 后退按钮 , 然后点击 “完成”。
此操作向团队添加专用通道,并打开“添加成员”屏幕。
提示:可以跳过第 5 步,以后再添加成员。 -
在“添加成员”下的“添加”字段中键入一个名称,然后点击“完成”。
专用频道可以有多个所有者以及最多 250 名成员。
编辑、删除、隐藏或离开频道
选择频道名称旁边的“更多选项”
请记住,删除频道后,整个对话历史记录也会丢失。 频道可以在 21 天内还原,但不能在该 21 天内创建与已删除频道同名的新通道。 与已删除的频道关联的 OneNote 部分仍将显示在团队的 SharePoint 网站上。







