在通道中发送循环组件
在专用、公共和共享频道对话中使用循环组件进行协作。 发送循环组件后,有权访问通道的所有用户都将能够查看循环组件并参与其中。
循环入门? 请参阅 有关 Microsoft Teams 中的循环组件的第一个注意事项。
发送 Loop 组件
-
在文章撰写框中,选择“ 操作和应用


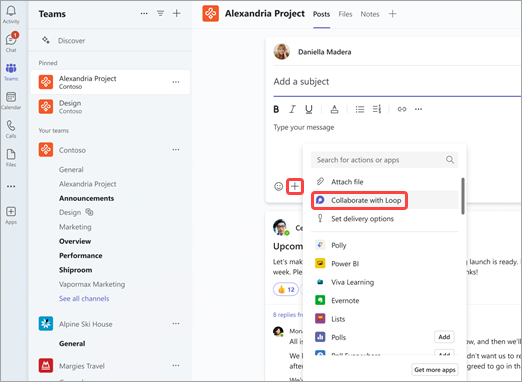
-
选择要在消息中插入的组件类型。
-
在组件中输入内容。
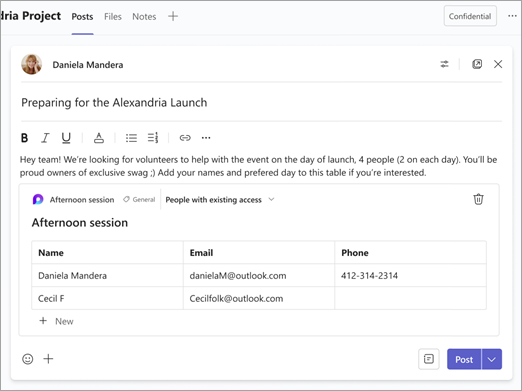
-
准备就绪后,选择“ 发送

提示: @Mention组件中的人员,以显示你希望他们参与其中的位置。 它们将收到活动源通知,将他们直接转到组件。
编辑循环组件
只需单击要添加或编辑内容的位置,然后开始键入。
编辑时,可以键入 / 以插入 @提及、日期甚至组件等内容。 如果要对现有文本进行批注和编辑,请键入 //。 这会将注释归于你。
提示: 将包含实时组件的消息固定到频道的信息窗格中,以便于访问。 为此,请选择“ 更多选项 
查看活动和访问
如果其他人在查看组件时正在编辑,你将在文本中看到不同的彩色光标,并且你也可能看到正在编辑的文本。
虚拟形象显示在右上角,以告知正在查看、编辑或最近编辑组件的人员。 将光标悬停在任何头像上以了解详细信息。
选择“ 查看谁有权访问 
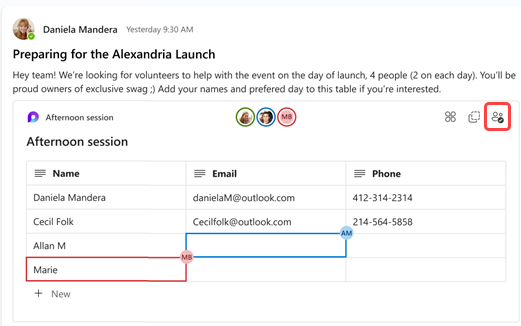
在另一个频道或聊天中共享循环组件
-
转到组件的右上角,然后选择“

-
切换到要在其中共享组件的频道或聊天。
-
转到在其中键入消息的框,然后按 Ctrl + V 将循环组件粘贴到空频道或聊天中。
原始频道或聊天中以及此附加频道或聊天中的人员将能够编辑内容。 无论用户在哪里进行编辑,组件将始终显示最新更新。
查看和编辑 Office.com 上的文件
循环组件在频道或聊天中发送后会自动保存到 OneDrive。 下面介绍如何导航到 Office.com 上的 文件:
1. 选择循环组件顶部的链接文件名。
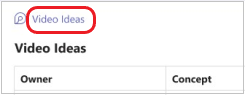
2. 该文件将在 Office.com 打开,您可以在其中查看和共同编辑内容。







