注意: 本文已完成其工作,随后将不再使用。 为防止出现“找不到页面”问题,我们将删除已知无效的链接。 如果创建了指向此页面的链接,请删除这些链接,以便与我们一起为用户提供通畅的 Web 连接。
标牌框架是视频的预览图像,可帮助观众预测在 PowerPoint 演示期间将显示的视频内容。 本文介绍如何将计算机中的视频添加到演示文稿,然后为其选择海报帧。
创建海报帧有两个选项:
-
从视频捕获单个视频
-
使用已有的图像文件
注意: 选择标牌框架仅适用于从您的计算机插入的视频。 此功能不适用于您已从 web 插入的视频。
插入来自电脑的视频
-
在 "普通" 视图中,选择要在其中播放视频的幻灯片。
-
在 "插入" 选项卡上,选择 "视频",然后单击"我的电脑上的视频"。
-
在 "插入视频" 对话框中,找到所需的视频,然后单击 "插入"。
将视频中的帧用作标牌框架
-
单击 "播放" 以播放视频,直到看到要用作标牌框架的框架,然后单击 "暂停"。
-
在 "格式" 选项卡上的 "调整" 组中,单击 "标牌框架",然后单击 "当前框架"。
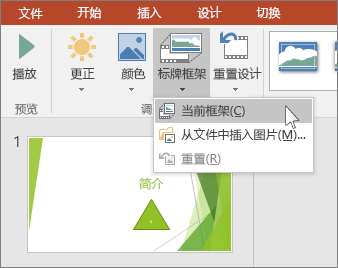
将图片用作标牌框架
-
选择幻灯片上的视频。
-
在 "视频工具" 下的 "格式" 选项卡上的 "调整" 组中,单击 "标牌框架",然后单击 "文件中的图像"。
插入来自 Mac 的视频
-
在“普通”视图中,选择想要添加视频的幻灯片。
-
在“插入”选项卡上,单击“视频”,然后单击“来自文件的影片”。
-
在“选择影片”对话框中,选择要插入的文件。
将视频中的帧用作标牌框架
-
单击 "播放" 开始播放视频。
-
播放视频,直到看到要用作标牌框架的框架,然后单击 "暂停"。
-
在 "视频格式" 选项卡上的 "调整" 组中,选择 "标牌框架",然后选择 "当前框架"。
将图片用作标牌框架
-
选择幻灯片上的视频。
-
在 "视频格式" 选项卡上的 "调整" 组中,选择 "标牌框架",然后选择 "来自文件的图像"。
-
在对话框中,导航到要用作标牌框架的图片文件。 选择图像文件,然后选择 "插入"。
插入来自 Mac 的视频
-
在“视图”菜单上,单击“普通”。
-
在导航窗格顶端,单击“幻灯片”





-
在“开始”选项卡上的“插入”下,单击“媒体”,然后单击“来自文件的影片”。
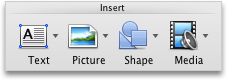
-
单击所需的影片文件,然后选中“文件链接”复选框。
-
单击“插入”。
将视频中的帧用作标牌框架
-
单击 "播放" 开始播放视频。
-
播放视频,直到看到要用作标牌框架的框架,然后单击 "暂停"。
-
在 "设置影片格式" 选项卡上的 "影片选项" 组中,选择 "标牌框架",然后选择 "当前框架"。
将图片用作标牌框架
-
选择幻灯片上的视频。
-
在 "设置影片格式" 选项卡上的 "影片选项" 组中,选择 "标牌框架",然后选择 "来自文件的图片"。
-
在对话框中,导航到要用作标牌框架的图片文件。 选择图像文件,然后选择 "插入"。







