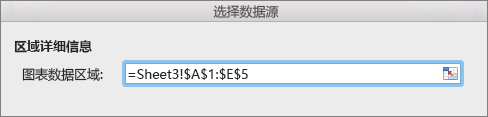若要 创建图表,第一步是跨一组单元格选择数据。 有时,你可能不希望显示所有数据。 你可以选择哪一个,以便选择要包含的特定列、行或单元格。
选择数据之后,请在“插入”选项卡上选择“推荐的图表”。
提示: 有时,数据在 Excel 中的排列方式不能让你创建所需的图表类型。 了解如何针对特定类型的图表排列数据。
|
选择目标 |
操作方法如下 |
|
多个相邻列 |
将光标放在第一列的列标题中,单击,然后按住鼠标并拖动以选择相邻列。 |
|
多个相邻行 |
将光标放在第一行的行标题中,单击,然后按住鼠标并拖动以选择相邻行。 |
|
部分行或列 |
将光标放在左上单元格中,单击,然后按住鼠标并拖动到右下单元格。 |
|
一个表格中的所有内容 |
将光标放在表格中的任意位置。 |
|
命名区域中的所有内容 |
将光标置于命名区域中的任意位置。 |
如果数据尚未格式化为表,则可以选择要包含的特定行、列或单元格。
提示:
-
如果数据的格式已设置为表格,而你希望为图表选择不相邻的信息,请首先将表格转换回普通区域。 将光标放在表格中,在“表”选项卡上选择“转换为区域”。
-
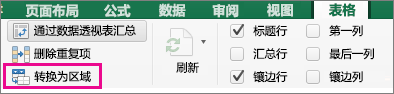
|
选择目标 |
操作方法如下 |
|
不相邻的行或列中的数据 |
将光标放在第一行或第一列中。 按 COMMAND,然后选择所需的其他行和列。 也可以通过在工作表中隐藏行或列执行此操作。 但是,取消隐藏行或列时,这些行或列将自动在图表中显示。 |
|
不相邻单元格中的数据 |
将光标放在第一个单元格中。 按 COMMAND,然后选择所需的其他单元格。 |
创建一个汇总工作表,以便将多个工作表中的数据提取到一起,然后通过这个汇总工作表创建图表。 若要创建摘要工作表,请从每个源工作表复制数据,然后在“ 粘贴 ”菜单上,选择“ 粘贴链接”。 如果使用“粘贴链接”,将更新源工作表中的数据,也更新汇总工作表和图表。
例如,如果每个月有一个工作表,则可以创建一整年的第 13 个工作表,其中包括图表所需的每个每月工作表中的数据。
另外一种图表创建方法是,选择所需图表类型,然后指定要包括的数据。 也可以在创建图表之后更改数据区域。
注意: 必须选择连续和相邻的数据。
请按以下步骤操作:
-
在“插入”选项卡上,选择所需图表类型。
-
在“图表设计”选项卡上,选择“选择数据”。

-
在“图表数据区域”框中单击,然后选择工作表中的数据。