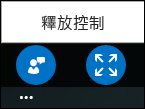如果是从 Lync 连接到 Lync 会议的,则不能上载内容或开始共享屏幕。 但是如果您是演示者,则可查看共享的会话和 PowerPoint 演示文稿,甚至可以控制内容。
更改视图
查看共享内容时,您可以控制内容在会议窗口中的显示方式。 点击或单击该阶段以查看阶段区域右下角中的“实际大小”和“适应视图”选项。
“实际大小”显示的内容大小与内容在其共享者的电脑上时的大小相同。
“适应视图”将调整内容大小以适合屏幕大小。
例如,如果该内容的共享者的显示器比您的大,并且选择了“实际大小”按钮,就只能查看您的屏幕所能显示出来的那部分内容,所以您必须通过滚动才能看到共享内容的其他未显示出来的部分。
如果选择“适应视图”,则该共享内容的尺寸会缩小以适应您较小的屏幕。 您可以在这两种显示选项之间切换,选择最适合您的选项。

您也可以全屏显示共享内容。双击或鼠标双击阶段区域以更改为“全屏”视图并返回。
查看和演示 PowerPoint
如果其他人已上载 PowerPoint 演示文稿并开始共享,您可以向前或向后切换幻灯片以私下查看幻灯片,或控制该演示文稿。 请注意,您必须被指定为演示者,才能执行此操作。
私下查看幻灯片
点击或单击幻灯片,然后使用会议底部的箭头在幻灯片之间切换。
这不会中断会议,而您随时可以返回到演示者当前正在显示的幻灯片。 您只需选择“返回到演示者视图”。

接任演示者角色
如果当前演示者为您提供了权限,您就可以切换会议中的幻灯片。
-
点击或单击该幻灯片,然后选择屏幕左下角的图标。

-
选择“接任演示者角色”图标。
将向演示者发送通知,说明将为您提供访问权。

-
提供权限时,您也会收到通知。 可通过选择演示文稿底部的箭头开始切换幻灯片。

控制桌面或程序共享
虽然不能从 Lync 会议启动桌面或程序共享,但是可以请求控制由其他演示者启动的共享会话。
当其他人正在共享程序或桌面时:
-
点击或单击共享区域,然后选择屏幕左下角的图标。

-
选择“请求控制”按钮。
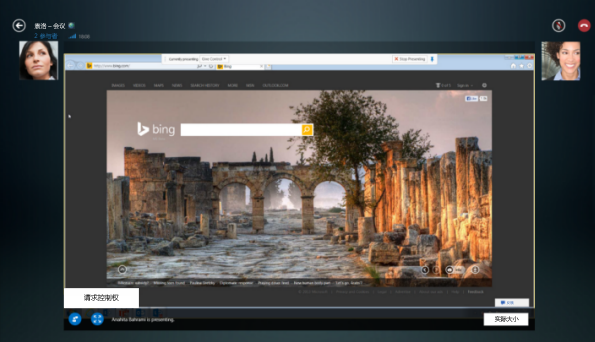
-
演示者将收到通知,并可以为您提供控制权或拒绝您的访问。
-
如果演示者接受请求,您将收到一则通知,并可以控制演示者计算机上的共享会话。
-
当您完成演示后,请选择屏幕底部的圆点以释放控制权。