使用 Microsoft Forms 添加调查、投票或测验,使视频更具吸引力。 你可以在你拥有的视频中的任何位置添加表单、查看回复并共享摘要链接,该链接显示Microsoft Forms中的答案和分数。
常见用途包括收集 CEO 市政厅或全手会议的反馈、调查或投票、翻转课堂视频的测验以及员工培训视频的知识评估。
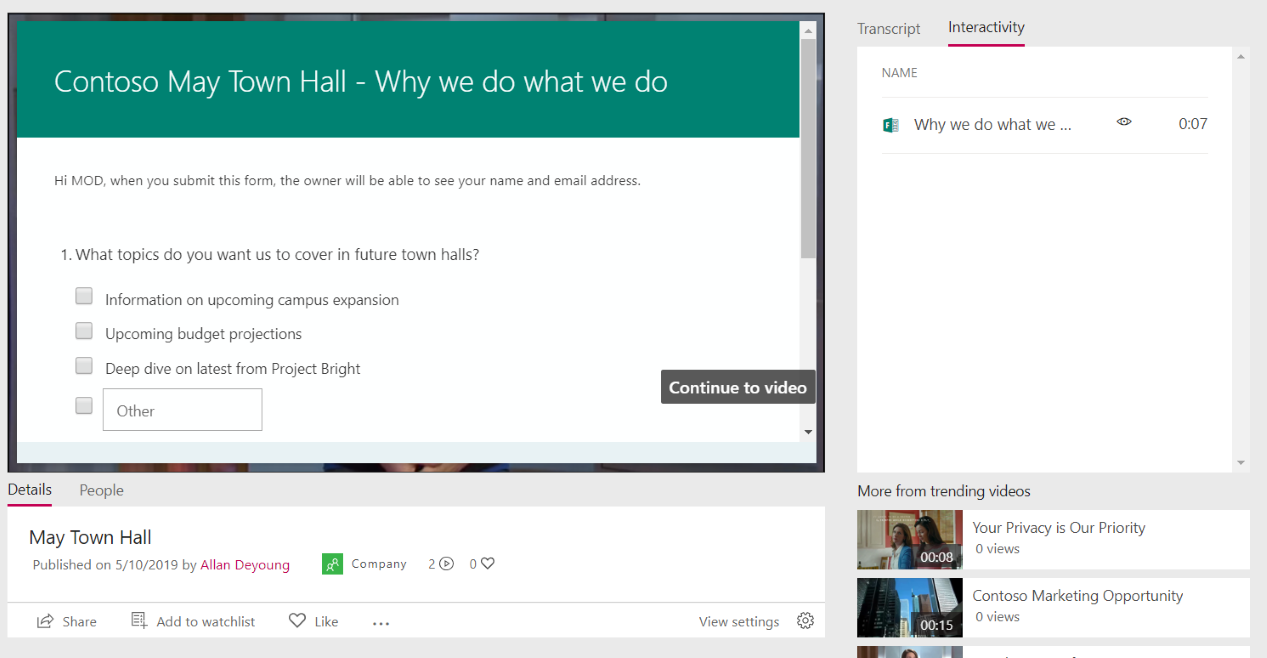
将窗体添加到视频
-
在“流”的“ 我的内容 ”菜单上,单击“ 视频”,然后选择视频
-
在“交互”选项卡上,单击“添加新项”

-
若要在窗体中创建窗体,请单击“窗体 URL”旁边的工具提示,然后单击“转到”Microsoft Forms
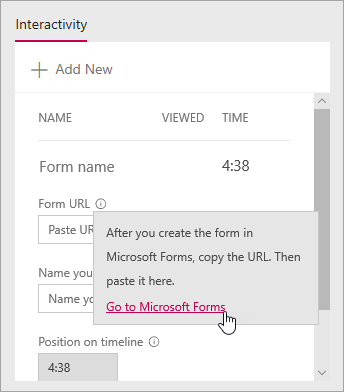
窗体将在新的浏览器选项卡中打开。
-
在显示“窗体”的新浏览器选项卡中,创建新窗体:
-
如果这是你第一次使用 Microsoft Forms,请单击“开始”,登录,然后单击“创建新窗体”
-
如果以前使用过窗体,请选择“ 新建表单” 或“ 新建测验”
-
-
通过为表单指定标题、添加问题、选择主题以及选择设置(例如自定义感谢邮件和获取答复的电子邮件通知)来创建表单
有关创建表单的帮助,请参阅 创建新窗体、 创建新测验和 设置窗体格式。
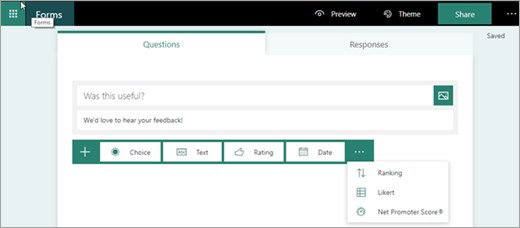
-
创建完表单后, (窗体自动保存) ,单击“ 共享”,然后单击“ 复制 ”以复制表单的 URL
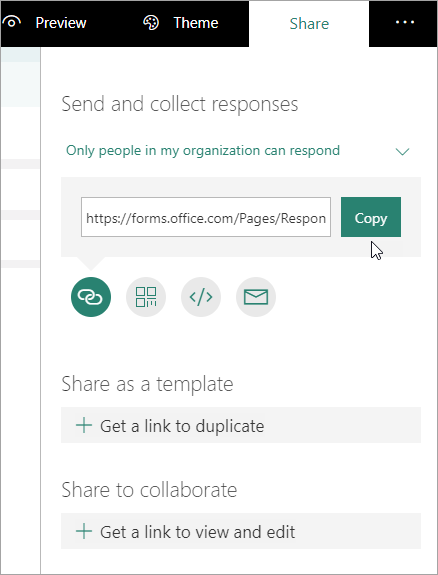
-
使用流视频返回到浏览器选项卡,并将刚刚复制的 URL 粘贴到“ 表单 URL ”文本框中
-
命名表单。 可以在 Stream 中使用与在窗体中不同的名称
-
验证表单是否位于视频中的正确位置。 通过将播放头拖动到新位置来调整此位置

-
单击“添加到时间线
“交互”选项卡显示新窗体。

查看和共享表单响应
更改视频中窗体的标题或位置
在 Stream 中创建窗体后,无法更改其标题或时间线位置。 如果需要更改这些窗体,请删除 Stream 中的窗体,然后在 Stream 中创建指向 Forms 中现有窗体的新窗体。
-
单击视频的 “交互” 选项卡。 你将在时间线上看到所有窗体及其位置的列表。
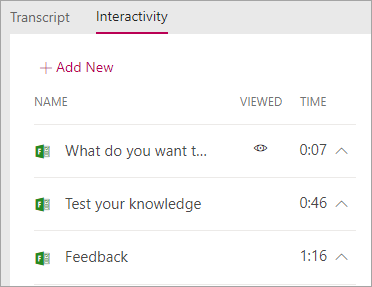
-
若要删除 Stream 中的窗体,请单击转到窗体的时间旁边的箭头,单击“ 删除窗体”,然后在确认对话框中单击“ 删除”。
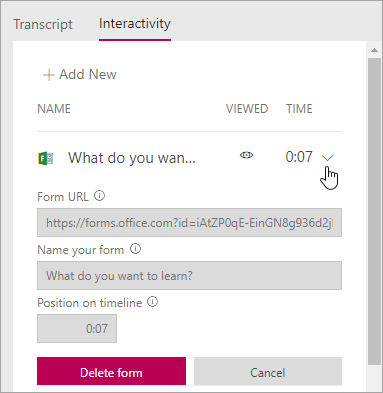
-
使用 Microsoft Forms 中的现有表单,按照将窗体添加到视频中的步骤操作。
更改窗体中的表单问题或设置
可以在 Microsoft Forms 中返回到窗体,对其进行更改。 除了更改内容外,还可以调整设置,例如添加开始日期或到期日期。 有关设置的详细信息,请参阅 调整表单或测验设置。








