在 Microsoft Teams 中更改通知样式
现在可以在 Teams 桌面通知的样式之间进行选择:默认的 Teams 紫色通知或设备的通知样式。
如果希望通知遵循设备的“请勿干扰”和其他设置,请选择 “Windows ”或 “Mac”,具体取决于你的设备。
对于Windows 10:
切换后,你的 Teams 通知将通过 Windows 通知中心传递,并在错过通知时移动到操作中心。
-
在 Teams 右上角,选择“设置”和“更多



-
在“外观和声音 > 通知样式”下,从下拉列表选项中选择 “Windows”。
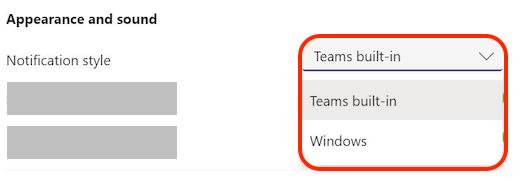
-
若要切换回默认通知横幅,请按照前面的步骤操作,然后选择“Teams 内置”。
对于 macOS 10.15 及更高版本:
切换后,你的 Teams 通知将通过 Mac 通知中心传递,并在错过通知时保留在该处。
-
在 Teams 右上角,选择“设置”和“更多



-
在“外观和声音 > 通知样式”下,从下拉列表选项中选择 “Mac”。
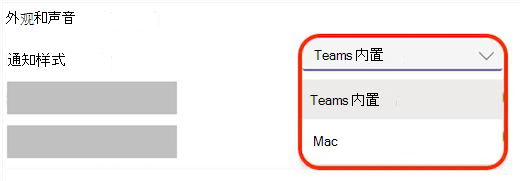
-
将显示一条通知,提示你允许 Teams 通知。 单击此通知或转到 Mac 设备左上角的 Apple 菜单 ,然后选择“系统首选项 > 通知...” 从“通知”窗口左侧的应用程序列表中选择“Microsoft Teams”,然后打开“允许通知”。
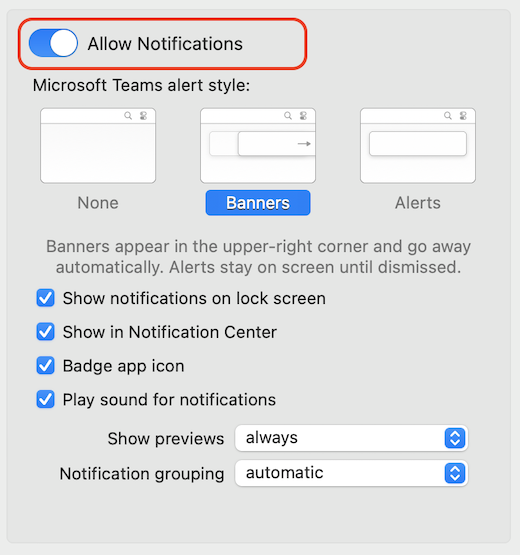
-
若要切换回默认通知横幅,请按照前面的步骤操作,然后选择“Teams 内置”。







