
在Viva Topics中,可以编辑现有主题。 如果要更正现有主题页或向其添加其他信息,则可能需要执行此操作。
注意: 虽然 AI 收集的主题中的信息经过安全修整,但在编辑现有主题时手动添加的主题说明和人员信息对有权查看主题的所有用户可见。
要求
若要编辑现有主题,需要:
-
具有Viva Topics许可证。
-
有权创建或编辑主题。 知识管理员可以在Viva Topics主题权限设置中向用户授予此权限。
注意: 有权在主题中心管理主题的用户 (知识经理) 已具有创建和编辑主题的权限。
如何编辑主题页
具有“谁可以创建或编辑主题”权限的用户可以编辑主题,方法是从主题突出显示中打开主题页面,然后选择主题页面右上角的“编辑”按钮。 还可以从主题中心主页打开主题页,可在其中找到已连接的所有主题。
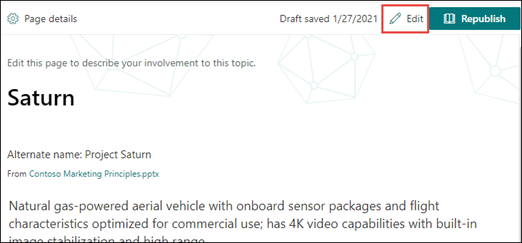
知识管理员还可以直接从“管理主题”页编辑主题,方法是选择主题,然后选择工具栏中的“编辑”。
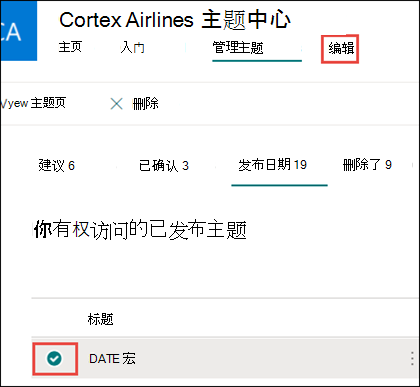
编辑主题页
-
在主题页上,选择“编辑”。 这使你可以根据需要对主题页进行更改。
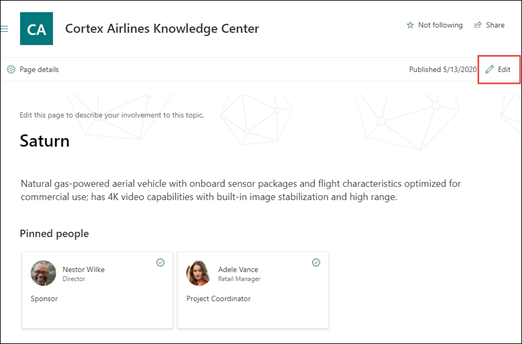
-
在“备用名称”部分中,键入主题可能引用的任何其他名称。
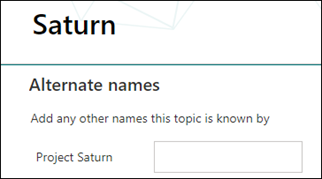
-
在“说明”部分中,键入几个描述主题的句子。 或者,如果说明已存在,请根据需要进行更新。

-
在“固定的人员”部分中,可以“固定”人员,以显示主题 () 已连接资源的所有者。 首先,在“添加新用户”框中键入其姓名或电子邮件地址,然后从搜索结果中选择要添加的用户。 还可以通过在用户卡上选择“从列表中删除”图标来“取消固定”。
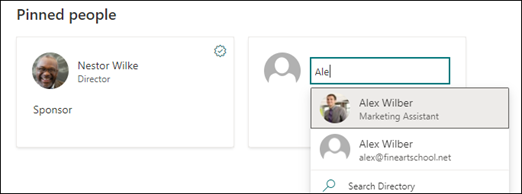
“建议的人员”部分向用户显示 AI 认为可能已连接到主题,从他们连接到有关该主题的资源。 可以通过选择用户卡上的固定图标,将其状态从“建议”更改为“已固定”。
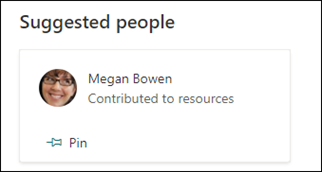
-
在“固定的文件和页面”部分中,可以添加或“固定”与主题关联的文件或 SharePoint 网站页面。

若要添加新文件,请选择“添加”,从“常用”或“关注”网站中选择 SharePoint 网站,然后从网站的文档库中选择该文件。
还可以使用“从链接”选项通过提供 URL 添加文件或页面。
注意: 添加的文件和页面必须位于同一 Microsoft 365 租户中。 如果要在主题中添加指向外部资源的链接,可以通过步骤 9 中的画布图标添加它。
-
“建议的文件和页面”部分显示 AI 建议与主题关联的文件和页面。

可以通过选择固定的图标,将建议的文件或页面更改为固定的文件或页面。
-
在“固定的网站”部分中,可以添加或“固定”与主题关联的网站。
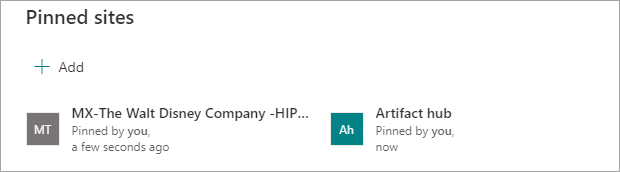
若要添加新网站,请选择“添加”,然后搜索该网站,或从“常用”或“最近”网站列表中选择该网站。
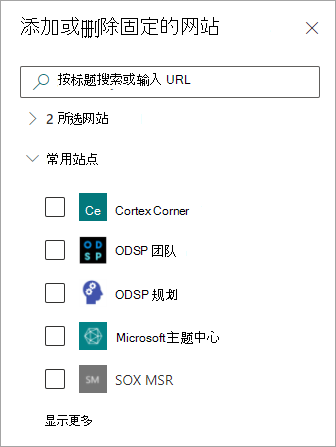
-
“建议的网站”部分显示 AI 建议与主题关联的网站。

可以通过选择固定的图标,将建议的网站更改为固定的网站。
-
还可以通过选择画布图标(可在简短说明下找到)将静态项(如文本、图像或链接)添加到页面。 选择它将打开 SharePoint 工具箱,你可以从中选择要添加到页面的项。
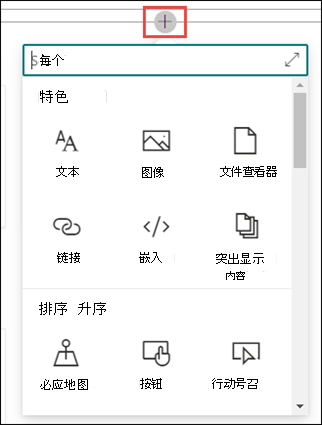
-
选择“发布”或“重新发布”以保存更改。 如果主题之前已发布,则“重新发布”将是可用的选项。







