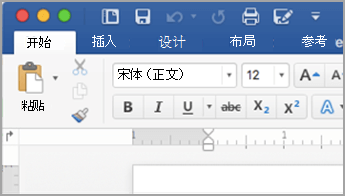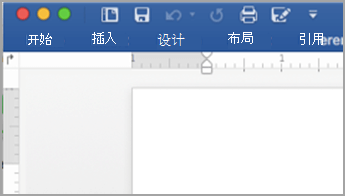可以自定义的内容:可以个性化功能区,按照所需的顺序排列选项卡和命令,隐藏或取消隐藏功能区,并隐藏不太常用的命令。 此外,还可以导出或导入自定义功能区。
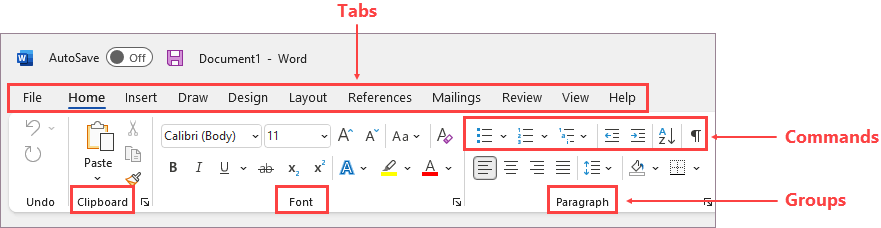
无法自定义的内容:无法减小功能区大小、功能区上的文本或图标的大小。 这样做的唯一方法是更改显示分辨率,这将更改页面上所有内容的大小。
自定义功能区时:自定义项仅适用于你当时正在使用的 Office 程序。 例如,如果你在 PowerPoint 中自定义功能区,则这些相同的自定义设置在 Excel 中将不可见。 如果希望在其他 Office 应用中使用类似的自定义设置,则必须打开每个应用进行相同的更改。 虽然不能在应用之间共享自定义设置,但可以导出自定义设置以与他人共享或在其他设备上使用。
提示: 你无法更改功能区或其图标的颜色,但可以更改 Office 使用的整体配色方案。 有关详细信息,请参阅更改 Office 主题。
选择下面的任意副标题以将其展开,并查看说明:
可以通过多种方式展开或折叠功能区。
如果功能区已折叠,请执行以下操作之一将其展开:
-
双击任何功能区选项卡。
-
右键单击任何功能区选项卡,然后选择“折叠功能区”。
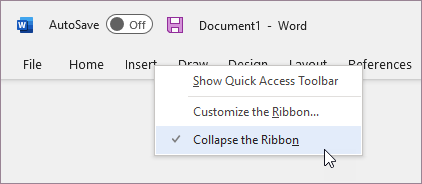
-
按 Ctrl+F1。
如果功能区已展开,请执行下列操作之一将其折叠:
-
双击任何功能区选项卡。
-
右键单击任何功能区选项卡,然后选择“折叠功能区”。
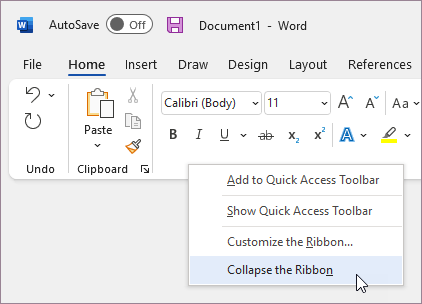
-
右键单击功能区右下角的“功能区显示选项”,然后选择“折叠功能区”。
-
按 Ctrl+F1。
如果完全看不到功能区
如果完全看不到功能区(未显示任何选项卡),则可能已将状态设置为全屏模式。 在屏幕右上角选择“更多”。 此操作会暂时还原功能区。
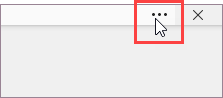
返回到文档后,功能区会再次隐藏。 若要使功能区保持显示状态,请从“功能区显示选项”菜单中选择其他状态。
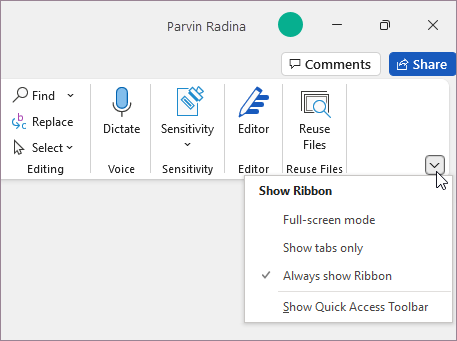
功能区上的选项卡为“开始”、“插入”、“设计”等。例如,下图显示了 Word 中的选项卡。

你可以添加自定义选项卡,或重命名 Office 中内置的默认选项卡以及更改其顺序。 “自定义功能区”列表中的自定义选项卡的名称后面带有“(自定义)”字样,但“(自定义)”这几个字不会显示在功能区中。
打开“自定义功能区”窗口
若要调整功能区,需要转到“自定义功能区”窗口。 操作方式如下。
-
打开要对其功能区进行自定义设置的应用,例如 PowerPoint 或 Excel。
-
将鼠标放置在功能区的空白区域中,然后右键单击。
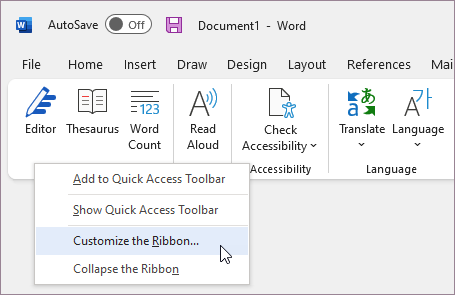
-
单击“自定义功能区”。
现在,可以执行以下步骤来自定义功能区。
更改默认或自定义选项卡的顺序
可以更改“开始”、“插入”、“绘图”、“设计”和其他选项卡的顺序。 无法更改“文件”选项卡的位置。
-
在“自定义功能区”窗口中的“自定义功能区”列表下,单击要移动的选项卡。
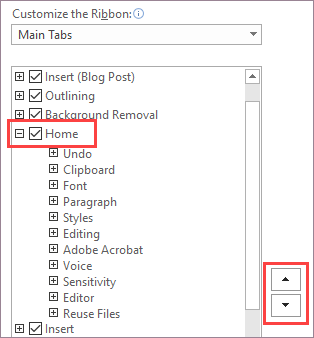
-
单击“上移”或“下移”箭头,直到获得所需顺序。
-
若要查看并保存所做的更改,请单击“确定”。
添加自定义选项卡
单击“新建”选项卡,可添加自定义选项卡和自定义组。 只能向自定义组中添加命令。
-
在“自定义功能区”窗口的“自定义功能区”列表中,单击“新建”选项卡。
-
若要查看并保存所做的更改,请单击“确定”。
重命名默认或自定义选项卡
-
在“自定义功能区”窗口中的“自定义功能区”列表下,单击要重命名的选项卡。
-
单击“重命名”,然后输入新名称。
-
若要查看并保存所做的更改,请单击“确定”。
隐藏默认或自定义选项卡
可以 隐藏 自定义选项卡和默认选项卡。 但只能 删除 自定义选项卡。 无法隐藏“文件”选项卡。
-
在“自定义功能区”窗口中的“自定义功能区”列表中,清除要隐藏的默认选项卡或自定义选项卡旁的复选框。
-
若要查看并保存所做的更改,请单击“确定”。
删除自定义选项卡
你可以隐藏自定义和默认选项卡,但只能删除自定义选项卡。 自定义选项卡和组的名称后面带有“(自定义)”字样,但“(自定义)”这几个字不会显示在功能区中。
-
在“自定义功能区”窗口中的“自定义功能区”列表下,单击要删除的选项卡。
-
单击“删除”。
-
若要查看并保存所做的更改,请单击“确定”。
可以添加自定义组,或重命名 Office 中内置的默认组以及更改其顺序。 “自定义功能区”列表中的自定义组的名称后面带有“(自定义)”字样,但“(自定义)”这几个字不会显示在功能区中。
更改默认和自定义组的顺序
-
在“自定义功能区”窗口中的“自定义功能区”列表下,单击要移动的组。
-
单击“上移”或“下移”箭头,直到获得所需顺序。
-
若要查看并保存所做的更改,请单击“确定”。
向选项卡中添加自定义组
你可以向自定义选项卡或默认选项卡中添加自定义组。
-
在“自定义功能区”窗口中的“自定义功能区”列表下,单击要向其中添加组的选项卡。
-
单击“新建组”。
-
若要重命名“新建组(自定义)”组,请右键单击该组,单击“重命名”,然后输入新名称。
注意: 还可以添加表示自定义组的图标,方法是单击自定义组,然后单击“重命名”。 当“符号”对话框打开时,选择用于表示组的图标。
-
若要隐藏你添加到此自定义组中的命令的标签,请右键单击该组,然后单击“隐藏命令标签”。 重复操作可取消隐藏它们。
-
若要查看并保存所做的更改,请单击“确定”。
重命名默认或自定义组
-
在“自定义功能区”窗口中的“自定义功能区”列表下,单击要重命名的选项卡或组。
-
单击“重命名”,然后输入新名称。
-
若要查看并保存所做的更改,请单击“确定”。
删除默认或自定义组
-
在“自定义功能区”窗口中的“自定义功能区”列表下,单击要删除的组。
-
单击“删除”。
-
若要查看并保存所做的更改,请单击“确定”。
用自定义组替换默认组
无法从 Microsoft Office 中内置的组中删除命令。 但是,可以使包含所需命令的自定义组替换默认组。
-
在“自定义功能区”窗口中的“自定义功能区”列表下,单击要向其中添加自定义组的默认选项卡。
-
单击“新建组”。
-
右键单击该新建组,然后单击“重命名”。
-
输入新建组的名称,并在调整功能区大小时选择一个图标表示该新建组。
-
在“从下列位置选择命令”列表中,单击“主选项卡”。
-
单击包含待自定义组的默认选项卡旁边的加号 (+)。
-
单击待自定义的默认组旁边的加号 (+)。
-
单击要添加到自定义组中的命令,然后单击“添加”。
-
右键单击默认组,然后单击“删除”。
若要向组中添加命令,必须先向默认选项卡或新选项卡中添加自定义组。 只能重命名已添加到自定义组中的命令。
默认命令以灰色文本显示。 无法重命名它们、更改其图标或更改其顺序。
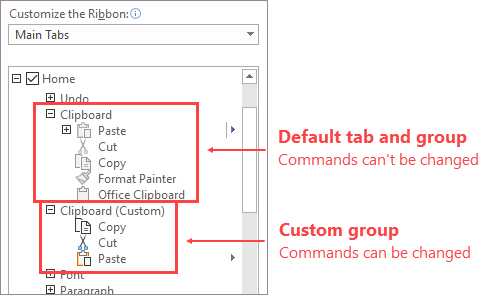
更改自定义组中命令的顺序
-
在“自定义功能区”窗口中的“自定义功能区”列表下,单击要移动的命令。
-
单击“上移”或“下移”箭头,直到获得所需顺序。
-
若要查看并保存所做的更改,请单击“确定”。
向自定义组中添加命令
-
在“自定义功能区”窗口中的“自定义功能区”列表下,单击要向其中添加命令的自定义组。
-
在“从下列位置选择命令”列表中,单击要从中添加命令的列表,例如“常用命令”或“所有命令”。
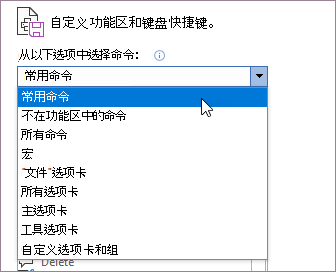
-
在所选列表中单击命令。
-
单击“添加”。
-
若要查看并保存所做的更改,请单击“确定”。
删除自定义组中的命令
你只能从自定义组中删除命令。
-
在“自定义功能区”窗口中的“自定义功能区”列表下,单击要删除的命令。
-
单击“删除”。
-
若要查看并保存所做的更改,请单击“确定”。
重命名你添加到自定义组中的命令
-
在“自定义功能区”窗口中的“自定义功能区”列表下,单击要重命名的命令。
-
单击“重命名”,然后输入新名称。
-
若要查看并保存所做的更改,请单击“确定”。
可以将所有选项卡重置为其原始状态,也可以将选中的选项卡重置为其原始状态。 当你重置功能区上的所有选项卡时,还会重置快速访问工具栏,使其仅显示默认命令。
按照以下步骤重置功能区:
-
在“自定义功能区”窗口中,单击“重置”。
-
单击“重置所有自定义设置”。
仅将选中的选项卡重置为默认设置
只能将默认选项卡重置为其默认设置。
-
在“自定义功能区”窗口中,选择要重置为默认设置的默认选项卡。
-
单击“重置”,然后单击“仅重置所选功能区选项卡”。
你可以将功能区和快速访问工具栏的自定义设置分享到一个文件中,该文件可以由同事导入和使用,也可以在其他计算机上导入和使用。
步骤 1:导出自定义功能区:
-
在“自定义功能区”窗口中,单击“导入/导出”。
-
单击“导出所有自定义设置”。
步骤 2:在其他计算机上导入自定义功能区和快速访问工具栏
重要: 如果导入功能区自定义文件,则之前对功能区和快速访问工具栏所做的所有自定义设置都将丢失。 如果你认为你可能需要还原到当前使用的自定义设置,则应该先导出这些设置,然后再导入任何新的自定义设置。
-
在“自定义功能区”窗口中,单击“导入/导出”。
-
单击“导入自定义文件”。
相关主题
可以根据所需方式对 Office 中的功能区和工具栏进行个性化设置,显示常用命令并隐藏很少使用的命令。 可更改默认选项卡,或创建包含常用命令的自定义选项卡和自定义组。
注意: 不可重命名默认命令、更改与这些默认命令相关联的图标,或更改这些命令的顺序。
-
若要自定义功能区,请打开或创建一个 Excel、Word 或 PowerPoint 文档。
-
转至应用“首选项”,并选择“功能区和工具栏”。
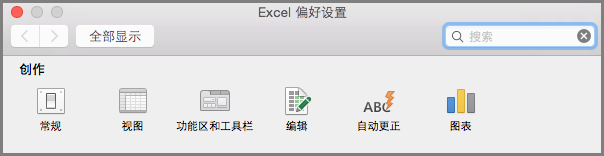
-
在“功能区”选项卡窗口上,选中要添加或从功能区删除的命令,然后选择“添加”或“删除”箭头。
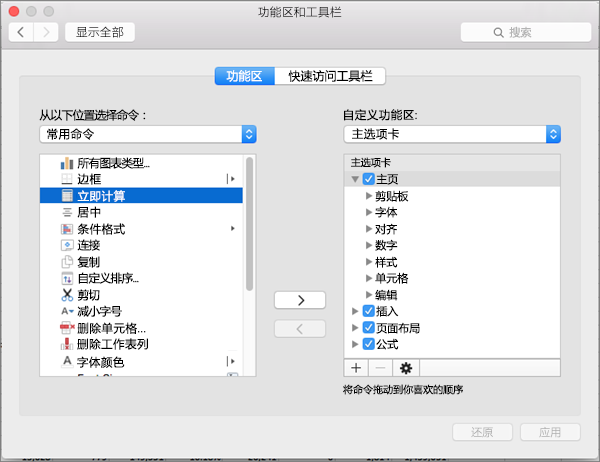
注意: 若要从功能区删除默认选项卡或命令(如“主页”或“插入”选项卡),请取消选中“自定义功能区”中的相关复选框。
可在功能区上自定义下述内容:
-
重命名选项卡:若要执行重命名,请选中“自定义功能区”框中的某个选项卡(如“开始”、“插入”、设计”),然后选择

-
添加新选项卡或新组:若要添加新选项卡或新组,请选择“自定义功能区”框下方的

-
删除选项卡:只能从功能区删除自定义选项卡。 若要进行删除,请选中“自定义功能区”框中的选项卡,然后选择

自定义快速访问工具栏
如果只想将几个命令置于触手可及的位置,则需要使用快速访问工具栏。 这些都是功能区上的图标;无论你在功能区的哪个选项卡上,它们始终处于开启状态。
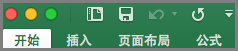
-
若要自定义快速访问工具栏,请打开或创建一个 Excel、Word 或 PowerPoint 文档。
-
转至应用“首选项”,并选择“快速访问工具栏”。
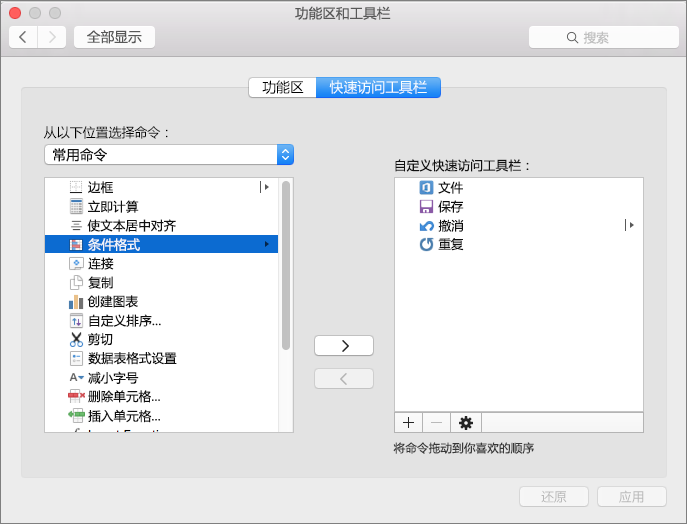
-
在“快速访问工具栏”选项卡窗口上,选择命令,然后单击“自定义快速访问工具栏”框中的“添加”或“删除”箭头。
注意: 如果未显示要添加到快速访问工具栏的命令,则原因是此时尚未支持此功能。
选择某命令后,它将显示在快速访问工具栏的末尾。
下面是快速访问工具栏上的默认命令:
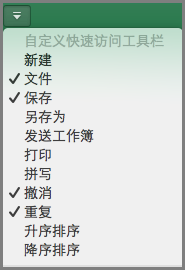
如果你只想添加上述某个命令,则只需选择要添加或要从工具栏中删除的命令。 快速访问工具栏中显示的项目旁边将具有复选标记

最小化或展开功能区
可以最小化功能区,以便仅显示选项卡。
|
展开的功能区 |
已折叠功能区 |
工作时最小化功能区
-
在功能区右侧,选择

工作时展开功能区
-
在功能区右侧,选择

打开文件时最小化功能区
默认情况下,每次打开文件时都会展开功能区,但是可以更改该设置,以便功能区始终最小化。
-
在“视图”菜单上,清除“功能区”复选标记。
-
若要在打开文件时再次显示功能区,请在“视图”菜单上选择“功能区”,或通过选择