在 OneDrive 中查找丢失或缺失的文件
如果丢失了 OneDrive 文件或文件夹,请选择以下 OneDrive 应用选项之一。
提示: 搜索时,不要只使用文件名,使用描述、标记、日期和地点进行搜索,例如“cat”、“sunny”、“April”或“Paris”。 请确保搜索所有视图:“我的文件”、“照片”、“共享”和“回收站”。
如何查找文件
以下部分将提供帮助:
或者使用我们的引导疑难解答来帮助你搜索和还原文件。
在 OneDrive.com 上搜索文件
即使你在桌面上使用 OneDrive 同步 应用,我们也建议在线搜索 OneDrive 存储 - 这是查找任何内容的最佳位置。
-
登录OneDrive网站:https://www.onedrive.com。
-
使用页面顶部的 “搜索所有内容”查找文件。 你可以按名称搜索文件,也可以滚动浏览显示的文件列表。
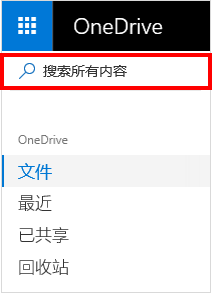
注意: 个人保管库中的文件不会显示在搜索结果中。 个人保管库是由身份验证保护的云端位置,仅适用于家庭和个人计划。 如果你拥有个人保管库,则可以在 OneDrive 我的文件文件夹中中查看。
查看回收站
-
在页面左侧,选择“ 回收站”。
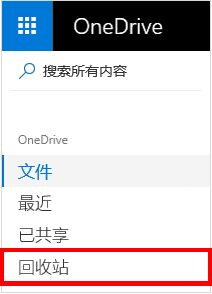
-
如果找到了所查找的项目,请选择该项目,然后选择页面顶部的“还原”。
注意: 只有在检查回收站前个人保管库就已解锁的情况下,从个人保管库中删除的文件才会显示在回收站中。 如果在回收站中选择显示个人保管库项目,则可以解锁个人保管库并查看这些项目。 如果未看到此选项,则可能是个人保管库已解锁。
-
Microsoft 365 订阅者可以将整个 OneDrive 恢复到以前的时间。 你可以使用文件还原,撤销过去 30 天内对文件和文件夹所做的所有操作。 详细了解如何还原 OneDrive。
如果你从回收站删除了某些内容,管理员或许能够将其还原。 请参阅管理 SharePoint 网站的回收站。
检查个人保管库中的文件
个人保管库中的文件不会显示在搜索结果中,因此你可能希望确认丢失的文件不包含在个人保管库中。
若要解锁个人保管库并查看这些项目,请在回收站中选择显示个人保管库项目。 若未显示此命令,则表示个人保管库已解锁。
在另一个 Microsoft 帐户中搜索文件
如果找不到删除的文件,请检查是否登录了正确的Microsoft 帐户- 你的文件可能已安全位于另一 个OneDrive中。
如果你是 工作或学校 OneDrive 用户,可能会意外将文件保存到企业帐户而不是个人帐户。 若要查看 工作或学校 OneDrive 中的文件,请查看本文顶部附近的“工作或学校 OneDrive”选项卡。
保存文件时,是否使用了其他人的计算机或帐户? 如果是,请注销你的 OneDrive 并使用其他帐户再次登录。
注意: 如果OneDrive帐户已处于非活动状态 2 年,则这些文件可能已被删除。
已从 OneDrive 中删除文件夹
如果收到电子邮件或通知指出“已从 OneDrive 中删除 [文件夹名]”,则表示已删除共享文件夹。
注意:
-
你将无法还原或恢复与你共享的文件夹。
-
如果你与其他人共享了文件夹,并且他们删除了该文件夹的内容,则可以在回收站中找到内容。
还原 OneDrive 文件
如果你是 Microsoft 365 订阅者,则可以将整个 OneDrive 还原到以前的时间。
转到文件还原以撤销过去 30 天内对文件和文件夹所做的所有操作。
详细了解如何还原 OneDrive。
需要更多帮助吗?
|
|
联系支持人员 有关 Microsoft 帐户和订阅的帮助,请访问 帐户和计费帮助。 如需技术支持,请转到联系 Microsoft 支持人员,输入问题并选择“获取帮助”。 如果仍然需要帮助,请选择“联系支持人员”以转至最佳支持选项。 |
|
|
|
管理员 管理员应查看 OneDrive 管理员帮助、OneDrive 技术社区 或联系 Microsoft 365 商业版支持人员。 |
如何查找文件
以下部分将提供帮助:
或者使用我们的引导疑难解答来帮助你搜索和还原文件。
在OneDrive上在线搜索文件
即使你在桌面上使用 OneDrive 同步 应用,我们也建议在线搜索 OneDrive 存储 - 这是查找任何内容的最佳位置。
-
使用工作或学校帐户登录OneDrive。
-
使用“搜索 OneDrive”来查找文件。
查看回收站
-
在页面左侧,选择“ 回收站”。
-
如果找到了所查找的项目,请选择该项目,然后选择页面顶部的“还原”。
-
工作或学校 OneDrive 用户可以将整个 OneDrive 恢复到以前的时间。 转到 OneDrive 联机 设置 ,撤消过去 30 天内对文件和文件夹执行的所有操作。
详细了解如何还原 OneDrive。
查找 Teams 或SharePoint 文件
可以通过选择 Teams 桌面版左侧的 OneDrive 云图标来查找在 Teams 中上传、创建或共享的所有文件。 了解详细信息。
对于 SharePoint 文件,请阅读 在 OneDrive for work and School 中查找 SharePoint 文件。
在另一个 Microsoft 帐户中搜索文件
如果找不到删除的文件,请检查是否登录了正确的Microsoft 帐户- 你的文件可能已安全位于另一 个OneDrive中,例如你的个人OneDrive账户。 要进行检查,请注销你的OneDrive并使用其他帐户再次登录。
已从 OneDrive 中删除文件夹
如果有人删除了他们与你共享的文件夹,该文件夹将不再可供你使用。
如果收到电子邮件或通知指出“已从 OneDrive 中删除 [文件夹名]”,则表示已删除共享文件夹。
注意:
-
将无法还原或恢复已与你共享的文件夹。
-
如果你与其他人共享了文件夹,并且他们删除了该文件夹的内容,则可以在回收站中找到内容。
还原 OneDrive 文件
如果你是 Microsoft 365 订阅者,则可以将整个 OneDrive 还原到以前的时间。
转到文件还原以撤销过去 30 天内对文件和文件夹所做的所有操作。
详细了解如何还原 OneDrive。
后续步骤
如果搜索中或OneDrive回收站中未找到文件,则其通常无法检索。 IT 管理员可能能够进一步调查,但他们需要以下信息。
-
要查找的文件或文件夹的名称。 如果文件是照片/视频,请提供拍摄日期。
-
上次访问文件的大致时间及所用设备(例如电脑、Android、iPhone)。
查找要寻找的文件
可以搜索文件甚至照片中的文本。 若要在文件或照片中搜索文本,请执行以下操作:
-
在 OneDrive 应用中,在任何文件视图顶部,点击顶部栏中的 “搜索

-
在“ 搜索 ”框中输入要搜索的文本。
-
点击屏幕右下角的搜索图标。
更改文件的排序方式
-
在 OneDrive 应用中,打开要排序的文件夹,然后点击当前排序顺序旁边的箭头,例如 A-Z。
-
选择文件的排序方式。 可以按名称、日期、大小或扩展名进行排序。
如果仍找不到文件
OneDrive 移动应用在线搜索你的 OneDrive 存储(这是查找任何内容的最佳位置),但如果搜索文件找不到要查找的内容,请尝试以下提示:
-
查看 回收站。
-
检查 个人保管库中的文件。
-
在另一个Microsoft帐户上搜索文件。
-
如果你是 Microsoft 365 订阅者,则可以 将整个 OneDrive 还原到以前的时间。
注意: 如果有人删除了他们与之共享的文件夹,则不再可供你使用。
查找要寻找的文件
可以搜索文件甚至照片中的文本。 若要在文件或照片中搜索文本,请执行以下操作:
-
在任何文件视图的顶部,点击顶部栏中的 “搜索

-
在“ 搜索 ”框中输入要搜索的文本。
-
点击底部的 “搜索 ”。
更改文件的排序方式
-
在 OneDrive 应用中,打开要排序的文件夹,然后点击当前排序顺序旁边的箭头,例如 ,按名称排序 (A 到 Z) 。
-
选择文件的排序方式。 你可以按名称、日期或大小进行排序。
如果仍找不到文件
OneDrive 移动应用在线搜索你的 OneDrive 存储(这是查找任何内容的最佳位置),但如果搜索文件找不到要查找的内容,请尝试以下提示:
-
查看 回收站。
-
检查 个人保管库中的文件。
-
使用其他Microsoft帐户搜索文件。
-
如果你是 Microsoft 365 订阅者,则可以 将整个 OneDrive 还原到以前的时间。
注意:
-
如果有人删除了他们与之共享的文件夹,则不再可供你使用。
-
如果你的 iOS 设备具有针对 iCloud 进行了优化的照片,则照片不会存储在设备上,并且无法上传到 OneDrive 。 若要在 iOS 设备上禁用 iCloud 优化,请点击 “设置 > iCloud > 照片 ”并清除 “优化存储”。









