人物
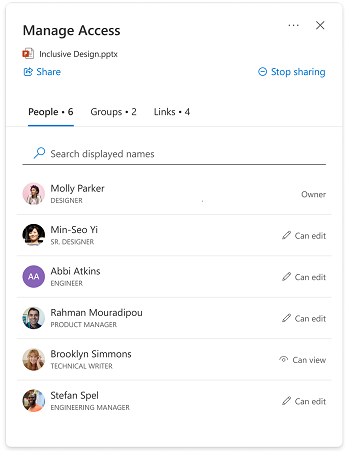
本部分显示有权访问你的项目的用户。 人员可以通过各种方式进行访问,包括:
-
有人与某人共享了链接。
-
用户单击了适用于他们 (共享链接,例如,组织成员单击了仅适用于组织中人员的链接)
-
已授予人员 直接访问权限。
人员的详细信息
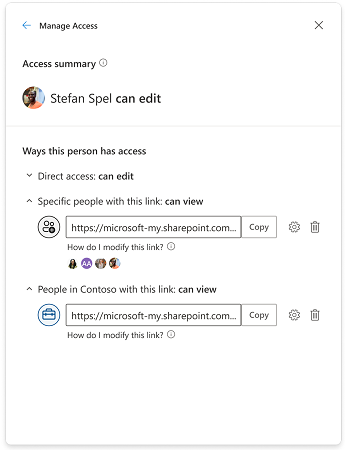
“访问摘要”汇总了用户对文件或文件夹可以执行的操作,并显示某人可能已获得的最高访问权限级别。
注意: 如果你共享一个链接,该链接授予某人“仅查看”权限,然后向他们发送一个授予他们“编辑”访问权限的链接,则编辑访问权限将是他们拥有的最高访问权限级别,因此它将显示在访问摘要部分中。
“此人有权访问的方式”显示了某人可能通过各种方式访问文件或文件夹。 例外情况包括,如果他们是具有访问权限的组的一部分,或者该用户有权访问包含此特定项的文件夹的链接,则此信息不会在此部分中显示。 请检查“组”或“链接”视图,查看任一方案是否可能授予某人额外的访问权限。
直接访问
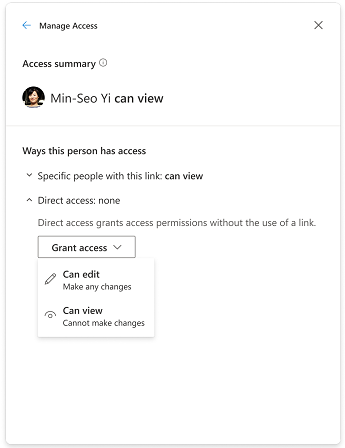
当用户直接在项的权限上列出时,他们将显示在直接访问中,或者 ACL (访问控制 List) 。 向用户授予直接访问权限的最常见方法是通过“授予访问权限”或高级权限页面。 当用户具有直接访问权限时,可以通过更改权限或完全删除权限来直接修改其访问级别。
更改权限
将某人的访问权限从“仅查看”升级到“编辑”:可通过两种方法升级某人对项目的访问权限。
-
与他们共享具有编辑权限的新链接。
-
授予他们编辑的直接访问权限。
将某人的访问权限从“编辑”降级为“仅查看”:根据用户的访问权限方式,降级其访问权限可能需要执行更多步骤。
如果用户通过特定人员链接具有编辑访问权限,则你有两个选项:
-
从链接中删除用户,并共享仅允许查看访问的新链接。
-
完全删除链接并共享仅允许查看访问的新链接。 如果其他人有权访问该链接,你可能也不希望与他们共享新链接,从而向他们授予你想要授予的访问权限。
如果用户通过公司可共享的链接具有编辑访问权限,则只有一个选项。
-
公司可共享链接将授予公司中已获得链接的任何人的访问权限,因此你无法通过此类链接删除或阻止同事访问项目。 若要降级其访问权限,必须删除链接并共享仅允许查看访问的新链接。 如果其他人有权访问该链接,你可能也希望也不希望与他们共享新链接,从而授予他们访问权限。
组
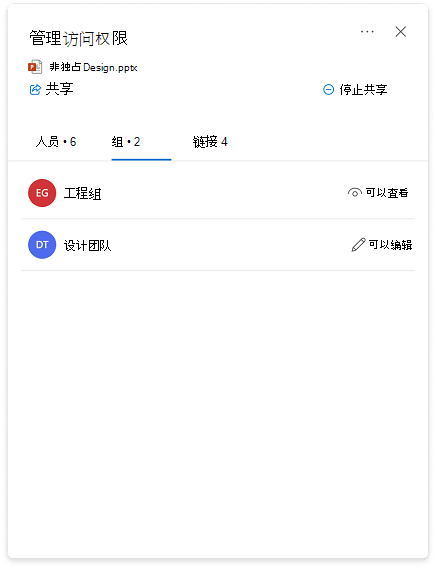
如果与组共享文件或文件夹,该组将显示在此部分中。 组成员不会显示在“人员”视图中 () 人员列表中,除非他们单独获得独立于组的访问权限。
更改组的权限遵循与对人员相同的步骤。
链接
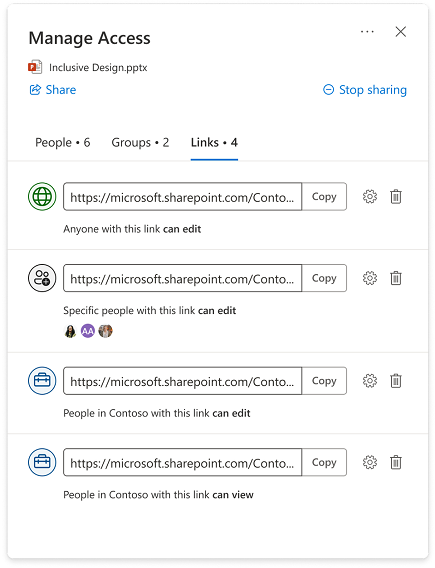
链接类型:
-
公司可共享链接
-
特定人员链接
-
具有此链接的任何人
-
具有现有访问权限的用户
在大多数情况下,创建和共享链接后,链接设置可能不会更改。 如果要更改链接的设置,则必须删除链接,并使用所需的设置创建一个新链接。 若要了解有关共享和链接类型的详细信息,请转到此处: 共享 OneDrive 文件和文件夹。
注意: 如果要删除使用“具有此链接的任何人”链接类型的用户的访问权限,请删除该链接以删除通过该链接获得访问权限的所有人的访问权限。 然后,与想要访问的任何其他人共享新链接。 如果以后想要管理其个人权限和访问权限,建议使用特定人员链接。
共享文件夹的链接
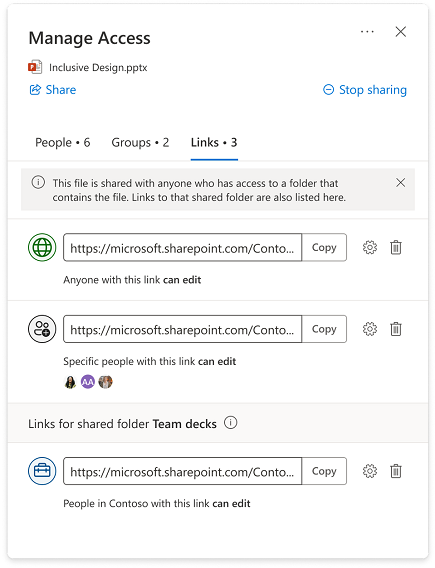
-
要管理其访问权限的项目可能位于与项目本身共享的受众不同的文件夹中。 在这种情况下,有权访问包含该项目的任何文件夹的用户,自然而然地将有权访问该项目本身。
-
如果项目本身未直接与有权访问包含该项目的任何文件夹的人员共享,则这些人将无法确定单个项目的“管理访问”体验的“人员”视图。
-
文件夹的链接显示在文件夹内的单个项目的“管理访问权限”体验中,这些项可能在此体验中被删除。
注意: 删除链接将删除对该文件夹和文件夹中所有项目的访问权限,供使用此链接的所有人删除。
授予访问权限
-
授予某人直接访问某个项目不涉及链接或共享设置。 当某人具有直接访问权限时,可以通过更改权限或完全删除其访问权限,在 “管理访问权限” 中修改其访问级别。
-
选择“

-
在左下角,选择其中一个个人资料图像或姓名缩写图标,或者锁定

-
在右上角,选择“ 授予访问权限”图标

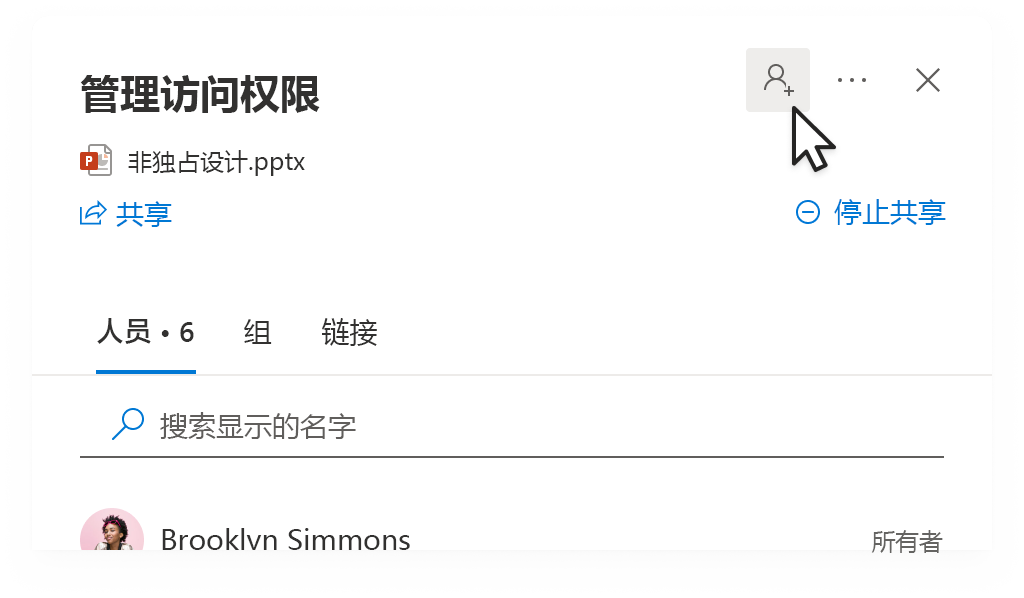
-
添加名称、组或电子邮件。
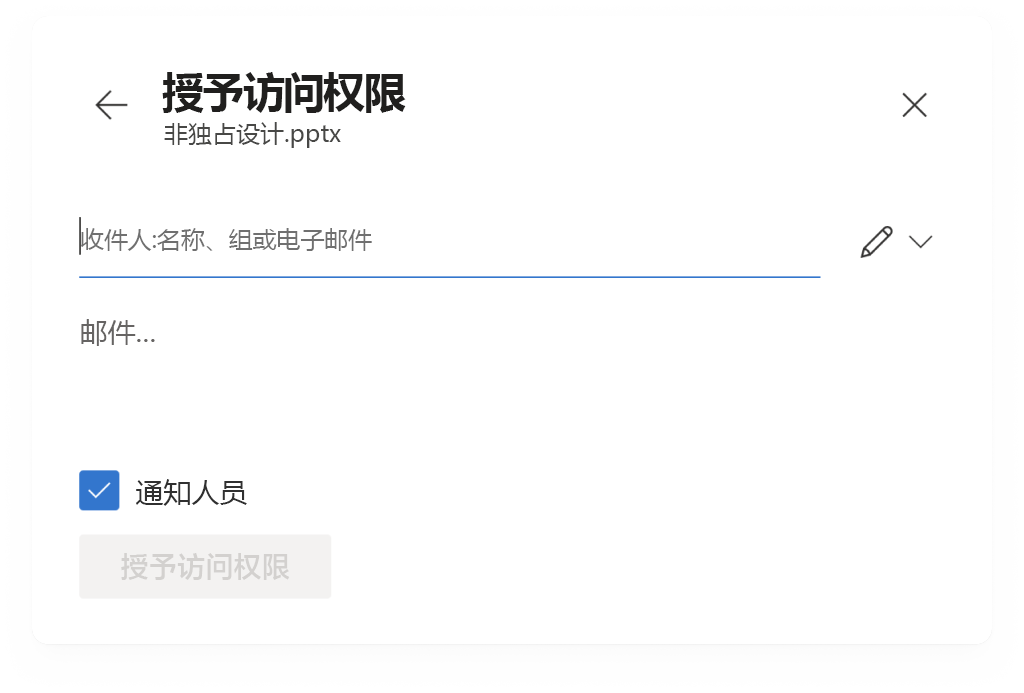
注意: 您可以添加没有关联电子邮件的 SharePoint 组,但用于通知它们的选项将不可用。
-
若要更新此人的权限级别,请在 “名称”、“组”或“电子邮件 ”区域右侧选择 权限图标 (示例: 编辑图标


-
选择要为此人授予此项的权限类型。 详细了解访问级别。
-
(可选)若要通知与之共享的人员,请选中“ 通知人员 ”复选框。 选择后,你与之共享的人员将收到来自你的自动电子邮件,告知他们他们有权访问。
-
选择 “授予访问权限”。







