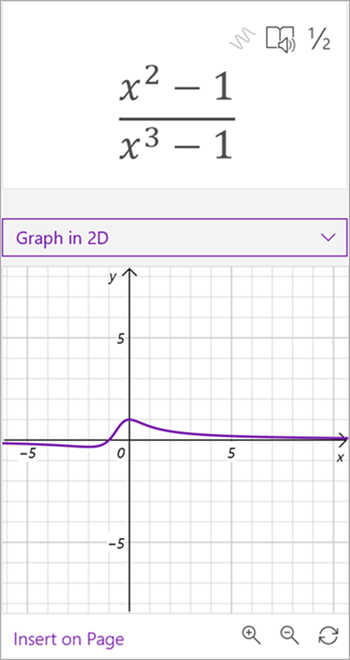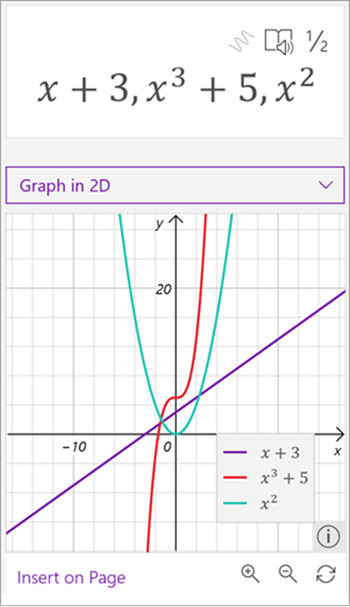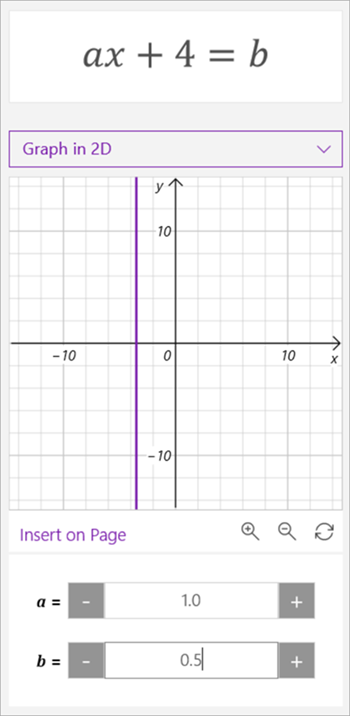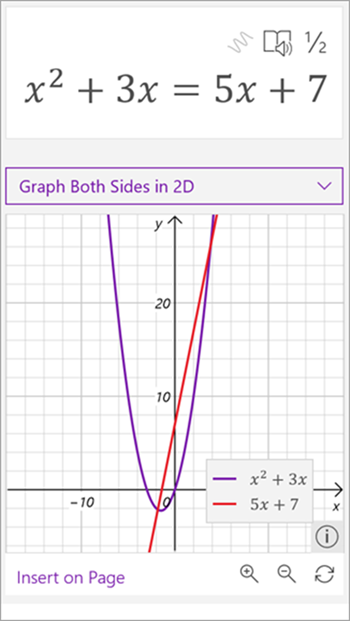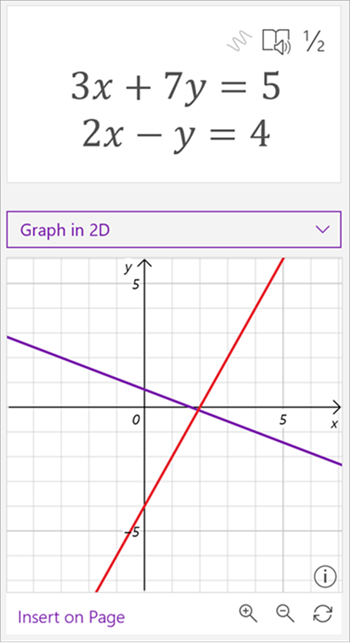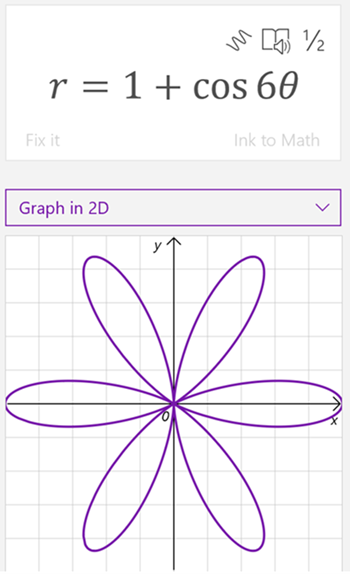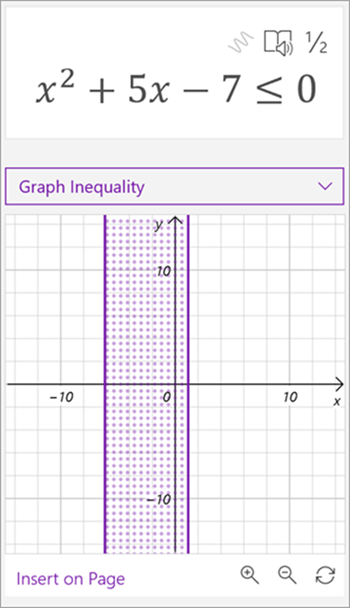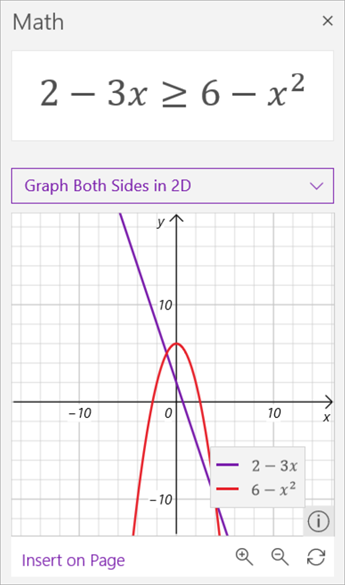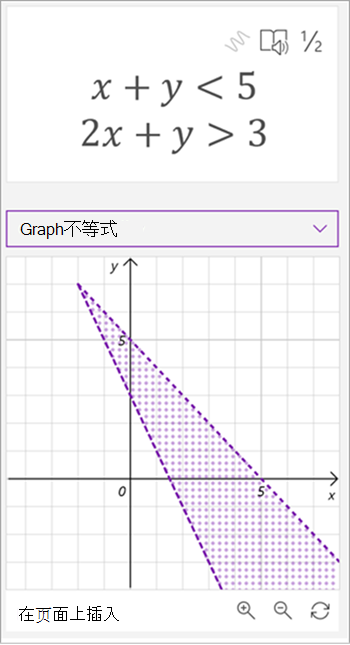在 OneNote 中使用“数学助手”绘制手写或键入的公式。 甚至可以操作变量来查看更改的视觉效果,将“数学助手”转换为功能强大的数学老师。
注意: 此功能仅适用于 OneNote 网页版 或 OneNote for Windows 10。 必须具有有效的 Microsoft 365 订阅。 如果你是 Microsoft 365 订阅者,请确保拥有最新版本的 Office。

-
打开 OneNote 桌面应用或登录到 Office.com 并选择“ OneNote”。
提示: 如果未立即看到 OneNote,请打开 应用启动器

-
打开现有笔记本或 创建新笔记本。
-
选择“绘图”选项卡,然后编写或键入公式。
-
使用套索选择工具围绕公式绘制一个圆圈。
-
选择“数学”以打开“数学助手”窗格。
-
在“数学”窗格的“选择操作”下拉菜单中,选择“2D 图形”或“2D 双向图”。
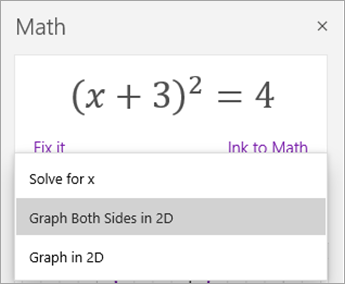
若要调整数学助手生成的图形,请执行以下任一操作(如果可用):
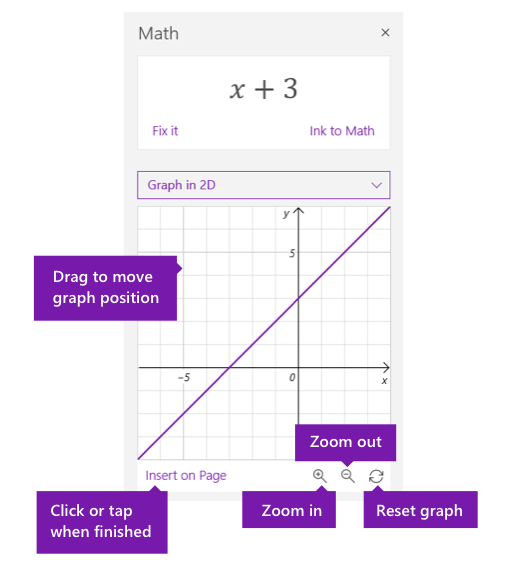
-
选择 (或按住) ,然后将图形拖动到任意方向以移动其位置。
-
通过选择或点击“+ 和 - 放大镜”按钮来放大和缩小,更改公式中参数的值。
注意: 如果在触摸屏设备上使用 OneNote,可以使用手指调整图形。 使用单根手指移动图形。 用两根手指捏合缩放,以更改放大级别。 在 OneNote 网页版中,你可以使用图表两侧的箭头将其重新定位。
-
选择或点击双箭头“重置”图标,将图形重置为其原始状态。
-
当图形按所需方式显示时,选择或点击“在页面上插入”,将其作为屏幕截图放置在当前页上。
注意: 若要更改图形 (度、弧度、毕业) 的表示方式,请在“数学”窗格打开时选择或点击“设置”。
高级图形功能
根据图形的类型,这些功能可能可用:
-
读取 x-y 值: 将鼠标悬停在图表线上的某一点,可在 OneNote for Windows 10 中查看 x 和 y 值。 在 OneNote 网页版 中,一行用于查看值。
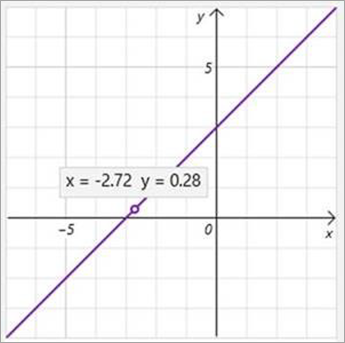
-
操作参数: 如果公式中包含参数(如 ax+b),请使用图下方的 + 和 - 符号更改 a 和 b 值。
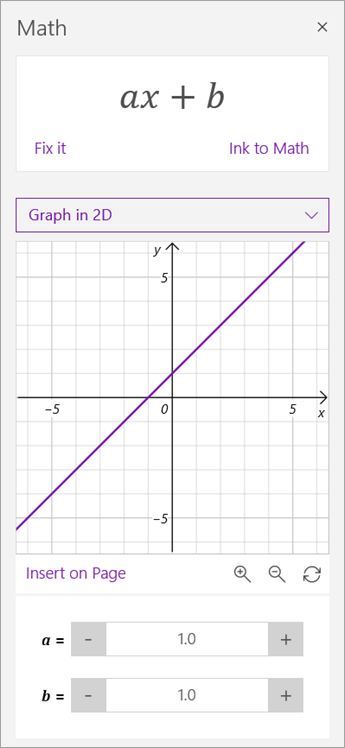
-
关键图形功能: “数学助手”计算有关图表的有趣信息,如零、截取、最小值、最大值等。 使用复选框选择要在图表中显示的功能。
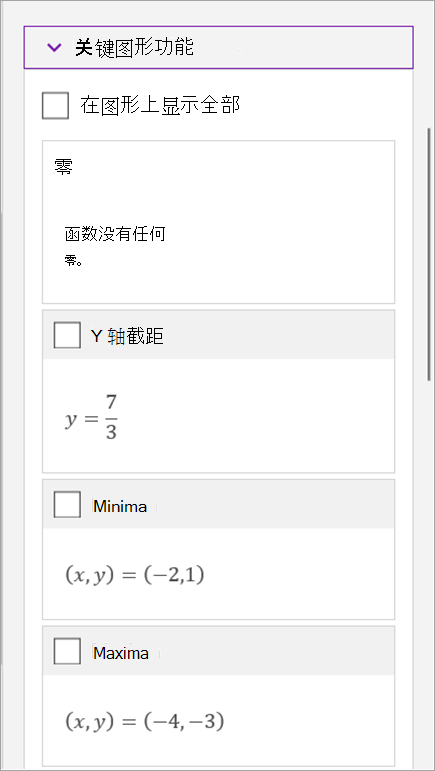
了解更多
可以在 2D 中绘制的问题类型
在 OneNote 中使用数学助手时,你会注意到公式下方的“选择操作”下拉列表会根据所选公式而变化。 可以使用数学助手以 2D 形式绘制以下问题类型。
注意: 仅当具有 Microsoft 365 订阅时,此功能才可用。 如果你是 Microsoft 365 订阅者,请确保拥有最新版本的 Office。
|
表达式 具有变量) 的 ( |
|
|
多项式数组 |
|
|
公式 |
使用公式时,可以在 2D 中绘制图形或以 2D 方式绘制两侧图形。 选择“ 2D 中的图形 ”以查看公式解。
选择 “2D 中的两边图 ”可查看等号对边上的两个函数的关系图。
|
|
公式系统 |
|
|
极坐标 |
若要用极坐标绘制函数,需要将 r 表示为 theta 的函数。 |
|
不等式 |
使用不等式时,可以在 2D 中绘制图形或以 2D 绘制双方的图形。 选择“2D 中的图形”以查看不相等的解决方案。
选择“2D 中的两侧图”,查看比较符号对侧的两个函数的图。
|
|
不平等制度 |
|