注意: 我们希望能够尽快以你的语言为你提供最新的帮助内容。 本页面是自动翻译的,可能包含语法错误或不准确之处。 我们的目的是使此内容能对你有所帮助。 可以在本页面底部告诉我们此信息是否对你有帮助吗? 请在此处查看本文的英文版本以便参考。
插入的文件通过将所有内容集中在一个位置, 使文档、电子表格、演示文稿和其他源中的信息易于访问。 除了在多个位置复制此类信息, 您还可以直接将所需的所有内容直接插入到 OneNote 中, 如链接的云文件、作为独立的文件附件, 或者作为可查看和批注的页面的虚拟打印输出。
注意: 本文中的信息适用于 onenote for Windows 10 和 onenote for Mac 的最新更新。
插入文件
若要在 OneNote 中插入文件, 请执行下列操作:
-
将光标置于当前页上的任意位置, 然后单击 "插入>文件"。
-
在出现的对话框中, 找到并选择要插入的文件, 然后单击 "打开"。
-
在出现的对话框中, 选择三个选项中的一个, 如下所述。
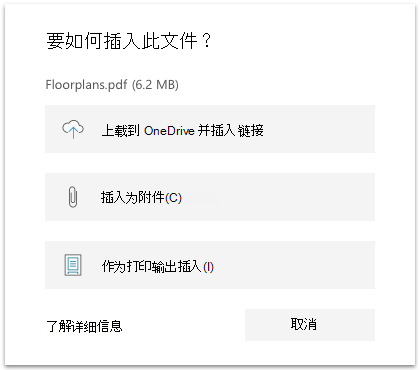
上传到 OneDrive 并插入链接
选择此选项可将一个或多个文件的副本上传到 OneDrive 帐户 (与您存储当前 OneNote 笔记本的同一帐户)。 指向每个文件的链接将插入到笔记本中的当前页面上。 使用此选项可以通过将源文件保留在 OneDrive 上来帮助减小笔记本的大小, 并且可以轻松邀请其他人查看和参与这些文件。
注意: 如果您必须经常使用 OneNote 脱机, 因为受限或不支持 Internet 访问 (例如在空中旅行期间), 此选项可能会限制您在这些时间内保持对所有信息的访问。
对于每个上载的文件, OneNote 插入一个可点击的链接, 该链接指向 OneDrive 上的源文件。 对于与 Microsoft Office 应用 (如 Word 文档、Excel 电子表格或 PowerPoint 演示文稿) 相关联的任何插入文件, OneNote 还会在笔记中显示文件内容的实时预览。 这使你可以快速轻松地查看和浏览文件内容, 而无需在关联的应用中打开文件。
插入为附件
选择此选项会将一个或多个文件的副本作为单独的附件插入到 OneNote 中。 插入后, 附加文件将没有指向其源文件的链接, 因此在 OneNote 中对其所做的任何更改都将仅存在于该文件中。 此选项是收集来自多个源的信息的静态 "快照" (例如, 在对项目进行研究时) 或在 OneNote 中保留信息 (即使在脱机工作时) 的理想选择。
注意: 附件是原始源文件的未链接副本。 对源文件或复制的附件所做的任何更改都不会应用到其他文件。
对于每个附加文件, OneNote 将在笔记中插入一个文件图标。 双击图标将打开其内容, 以便在关联应用中进行编辑 (例如, 在打开 Word 文档时为 Microsoft Word)。
作为打印输出插入
选择此选项可将 PDF (可移植文档格式) 文件的内容作为虚拟 "printout" 插入, 方法是将文件内容作为一系列图像 (每个 "页面" 的一个图像) 导入。 一旦放置在笔记中, 每个打印输出图像都可以进行选择、调整大小、移动和批注, 但不能像普通文本一样进行编辑。 对于要保留其原始格式 (例如包含精致表格和图表、图表或格式丰富的列表) 的 pdf, 此选项是一个不错的选择。
在 OneNote for Windows 10 中, 你也可以选择以打印输出的形式插入 Microsoft Word、Excel 或 PowerPoint 文件的内容。 对这些附加文件类型的支持目前正在向客户推出。
注意: 仅当在 "插入文件" 部分的步骤2中选择了单个文件时, 才会显示 "插入为打印输出" 选项, 本文前面的介绍。
如果源文件较大, 可能需要一段时间才能使打印输出图像显示在你的笔记中。 将图像放置在笔记中后, 单击任意图像以调整其大小, 将其移动到页面上的其他位置, 或右键单击以剪切、复制、粘贴、保存或删除图像。
通过右键单击打印图像, 单击 "将图片设置为背景" 按钮, 然后键入或书写图像, 可以轻松地为其添加批注。
提示: 虽然打印输出图像中的文本无法像笔记的其余部分一样进行编辑, 但你可以从图像中复制清晰的文本。 从图像中成功复制的文本可以粘贴到笔记中的其他位置, 以便进行编辑和设置格式。 有关详细信息, 请参阅在 OneNote 中复制图片中的文本。
关于使用 Microsoft online services 进行文件转换
在将某些文件插入到笔记之前, OneNote 可能需要先使用 Microsoft online services 将它们转换为其他格式。
如有必要, OneNote 通过 Internet 将此类文件发送到安全的 Microsoft 服务以进行转换。 已转换的文件将立即发送回您的计算机或设备, 此时 OneNote 会将其插入到笔记中。
Microsoft online 服务不会在其服务器上存储文件的任何内容。 即使在脱机工作时, 也可以在 OneNote 或其他 Office 应用程序中使用已转换的文件。







