项目来来去去,团队成员也是如此。 毫无疑问,你将需要在组的整个生命周期内添加和删除成员,甚至可能需要添加或删除组所有者。
组的任何成员都可以邀请其他人加入组,但只有组所有者可以将其删除。 组所有者通常是组的创建者,但其他人也可以被分配此角色。 建议组至少有两个所有者,以防其中一个所有者不可用。
选择与你的 Outlook 版本相对应的选项卡,以获取有关添加和删除成员(包括来宾成员)的说明。
注意: 新 Outlook for Windows 中的许多功能的工作方式与Outlook 网页版相同或类似。 如果你有兴趣尝试新体验,检查新的 Outlook for Windows 入门。
向组添加成员
-
打开 Outlook for Windows。
-
在左侧文件夹窗格的“组”下,选择你的组。
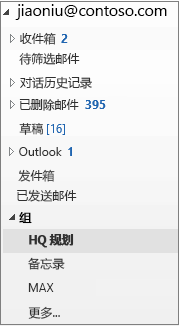
-
在“组”功能区上,选择“添加成员”。
-
在“添加成员”框中,通过全名或电子邮件地址搜索组织中的人员,然后选择要添加的姓名。
-
单击“确定”。
注意: 不能使用通讯簿编辑组成员身份。 如果尝试使用通讯簿添加或删除成员,则可能会出错。
向组添加来宾
当你将来宾(也称为外部用户)添加到组时,即向其授予了访问组中所有信息的权限。 这包括电子邮件、日历、项目备注、项目文件和项目计划。 来宾不会在 Outlook 导航窗格中看到“组”节点,但会通过收件箱接收组电子邮件和文件链接。
组标头指示组中包含来宾用户的时间,如下例所示。

邀请来宾加入组时,将通过电子邮件向其发送说明他们已被添加的通知。 他们将开始在收件箱中收到组对话和日历事件。 但是,来宾成员可以在组中看到的内容和执行的操作有一定限制。 例如,来宾无法:
-
作为组所有者
-
查看共享通讯簿
-
查看组成员联系人卡片上的所有信息
-
查看组的成员身份
组所有者可随时撤销来宾访问权限。
向组添加来宾
-
打开 Outlook for Windows。
-
在左侧文件夹窗格的“组”下,选择你的组。
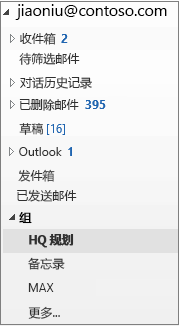
-
在“组”功能区上,选择“添加成员”。
-
在“添加成员”框中,输入来宾的电子邮件地址,然后按 Enter。
-
选择“确定”。
从组中删除成员
只有组所有者才能删除成员。
-
在左侧文件夹窗格的“组”下,选择你的组。
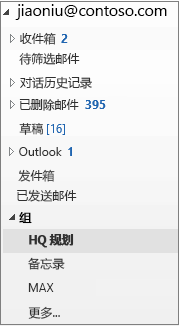
-
在功能区中,选择“编辑组”。
-
在“编辑组”框中,指向要删除的成员的姓名,然后单击“X”。
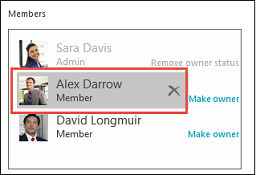
注意: 此功能适用于具有 Microsoft 365 订阅的 Office 预览体验成员。 如果你是 Microsoft 365 订阅者,请确保拥有最新版本的 Office。
向组添加成员
-
打开 Outlook for Mac
-
打开要向其添加成员的组的组卡片。
-
选择“成员”。
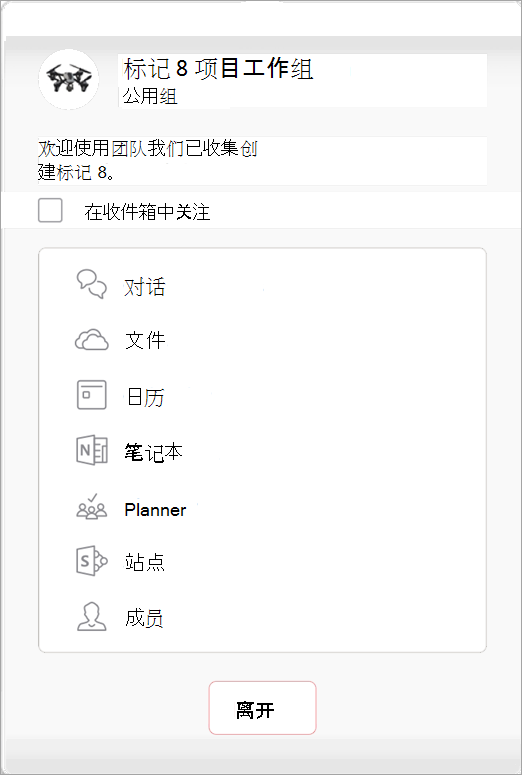
-
键入一个或多个姓名或电子邮件地址,或者从列表中选择成员。 可将学校或组织外部用户作为来宾添加到组。
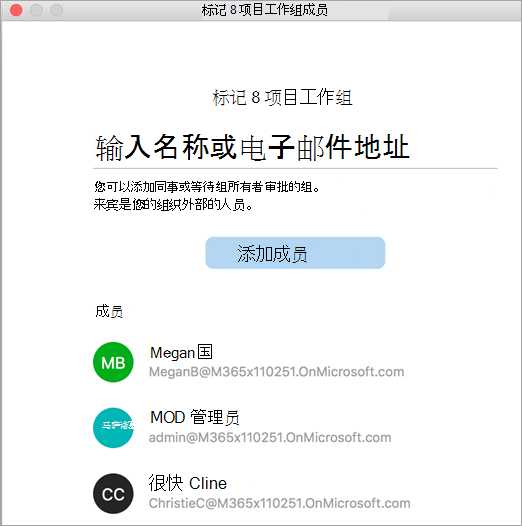
-
选择“添加成员”。
从组中删除成员
-
打开 Outlook for Mac
-
打开要从中删除成员的组的组卡片。 只有组所有者才能删除成员。
-
选择“成员”。
-
选择要从组中删除的人员姓名旁边的 X。
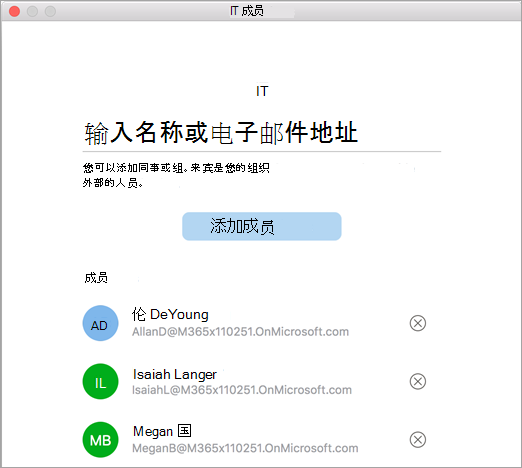
-
选择“删除”。
向组添加成员
-
打开 Outlook Mobile 应用。
-
从文件夹窗格中选择“组”。
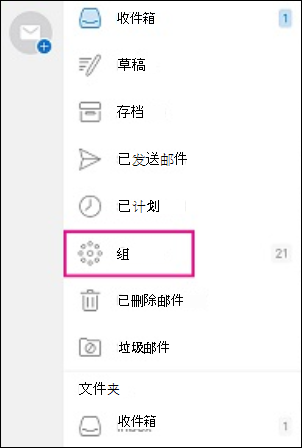
-
点击要向其添加成员的组的组卡片。
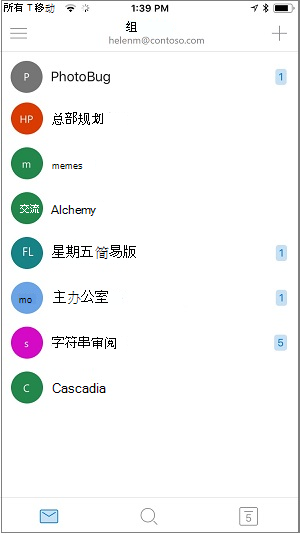
-
点击组名,转到“组详细信息”页面。
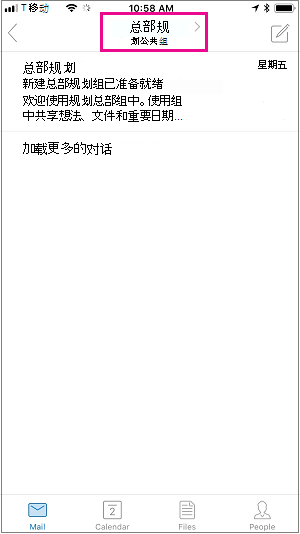
-
在成员列表下方,点击“查看全部”链接。
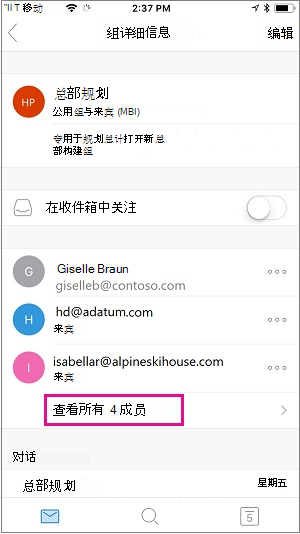
-
在“成员”页面上,点击“添加”。
-
键入一个或多个姓名或电子邮件地址,或者从列表中选择成员。 来自学校或组织外部的成员的姓名下将出现“来宾”。
-
点击

从组中删除成员
只有组所有者才能删除成员。
-
打开 Outlook Mobile 应用。
-
从文件夹窗格中选择“组”。
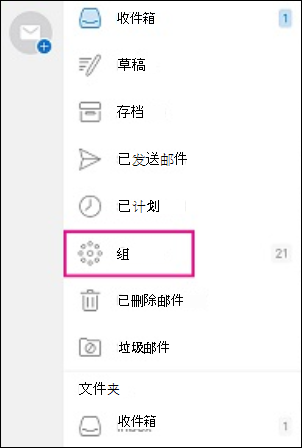
-
点击要从中删除成员的组名。
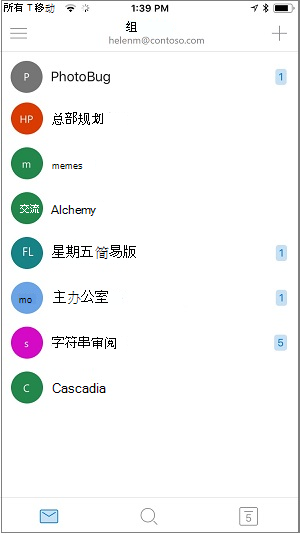
-
点击组名,转到“组详细信息”页面。
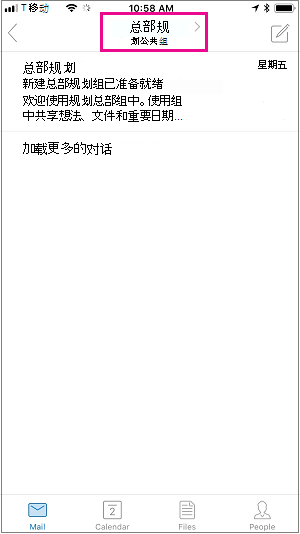
-
在“组详细信息”页面上,点击要从组中删除的人员姓名旁边的 . . . 。
-
单击“从组中删除”。







