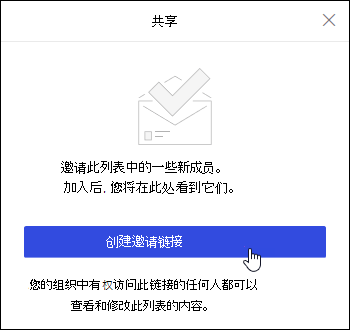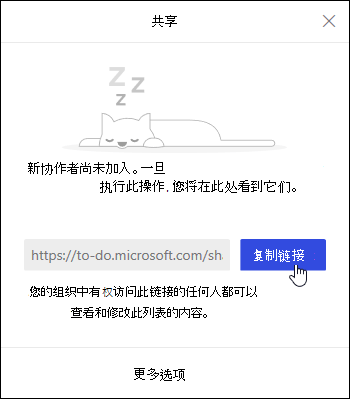Outlook 网页版 中的任务由 Microsoft 微软待办提供支持。
任务是指你创建的要在完成之前一直要跟踪的项目。 任务可以从您针对跟进标记为可操作项目的电子邮件进行创建,也可以是手动添加的待办事项列表条目。 在 Outlook 网页版中使用任务可创建、编辑、分类和管理任务。
注意: Microsoft To Do 在某些主权云环境中不可用。
若要查看和管理任务,请从左侧导航窗格中选择“ 
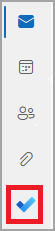
微软待办 页包括四个默认任务列表,以及可选任务列表和你创建的任何任务列表。
-
“我的一天 ”是一个智能列表,可帮助你跟踪今天要完成的任务。 默认情况下,它在每天开始时为空,因此可以通过向其中添加任务来组织一天。 右键单击任务并选择“ 添加到我的一天”,或者将任务从任何其他任务列表中拖到“我的一天”,即可将现有任务添加到“我的一天”。 “我的一天”中显示的任务将保留在原始列表中。
注意: 我的一天在每晚午夜被清除。 “我的一天”中显示的任务存储在其他任务列表中,因此在清除“我的一天”时不会删除这些任务。
-
“建议”是你可能想要添加到“我的一天”的未完成的任务。 若要查看建议的任务,转到“我的一天”,然后选择页面顶部的

-
-
“重要” 是一个智能列表,其中包含已标记为重要的任务。 要将任务标记为重要、可右键单击任务并选择“标记为重要”,或选择任务旁边的星形图标。
-
“计划” 是一个智能列表,其中包括具有提醒或截止日期且尚未标记为完成的任务。 包含提醒或截止日期的任务在创建后自动显示在此列表中。 将任务添加到此列表的唯一方法是向现有任务分配提醒或截止日期。
-
“任务”是默认存储新任务的列表。
-
已标记Email是可选列表。 打开后,已在“邮件”中标记的邮件将作为任务复制到“已标记Email列表。 可以打开或关闭“已标记Email”列表,方法是转到“ 微软待办 ”,然后选择页面顶部的“

-
分配给我 是另一个可选列表。 打开后,已在 Microsoft Planner 中分配给你的项目将显示在“分配给我”中。 若要打开或关闭“分配给我”,请转到“To Do”,然后选择页面顶部的“

可以通过选择任务列表,然后选择“ 添加 任务”旁边的加号并输入任务说明来添加新任务。 如果将任务添加到智能列表,该任务将保存在“任务”中,并链接到创建时位于的智能列表。
注意: 不能在“计划”中创建新任务。 要将任务添加到“计划”,请向现有或新任务添加提醒或截止日期。
在任意列表中选择一个任务,查看该任务的所有可用选项。 可执行添加其他步骤、将其添加到“我的一天”、重复这些步骤、添加截止日期或提醒,以及添加笔记等操作。
可以将一个或多个文件添加到任务。
-
从左侧导航窗格中选择“

-
选择要向其添加文件的任务。
-
从任务详细信息窗格中 选择“添加文件 ”。
-
浏览到并选择要添加的文件。
注意: 可以将多个文件附加到一个任务,但一次只能添加一个文件。
使用“我的一天”窗格从邮件创建任务。
注意: “我的一天”窗格中的“To Do”体验在某些主权云环境中不可用。
-
转到 Outlook 网页版 中的 “邮件 ”。
-
通过选择页面顶部工具栏上的“

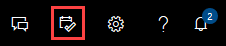
-
在邮件列表中找到要从中创建任务的邮件。
-
选择邮件并将其拖动到“我的一天”窗格中的“ 微软待办 ”选项卡。
使用“我的一天”窗格从任务在日历中创建事件。
注意: The To Do experience in the My Day pane is not available in some sovereign cloud environments.
-
转到 Outlook 网页版 中的 “日历 ”。
-
Open the My Day pane by selecting

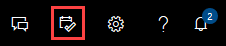
-
找到要从中创建日历事件的任务。
-
选择任务并将其从“我的一天”拖动到日历上所需的时间。
除了默认任务列表之外,还可以创建和管理列表以将任务组织到其中。
-
创建新的任务列表。
-
在导航窗格中选择“ 新建列表 ”。
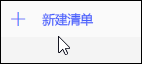
-
输入新列表的名称。
-
按 Enter 保存新列表。
-
-
右键单击导航窗格中的列表以共享、复制或删除它。
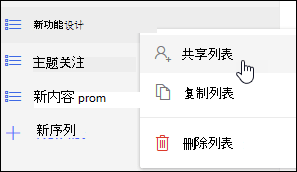
-
选择一个列表,然后选择任务窗口中的更多操作

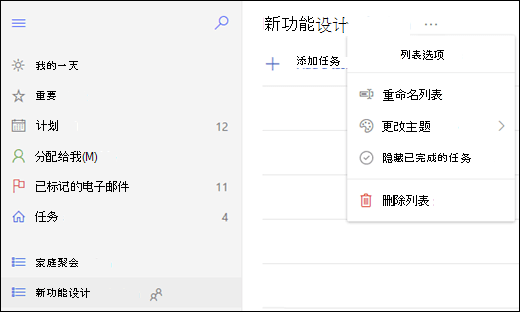
微软待办 的设置位于其自己的页面上。 在“ 微软待办 ”页中,选择页面顶部的“ 
可以通过选择 微软待办 页面顶部的“ 新 Outlook 切换”,切换回经典任务。
如果已切换到经典任务,可以通过选择“邮件”页面顶部的“ 试用新的 Outlook ”切换开关来切换回来。
-
在页面底部,选择“任务”。
-
选择“新建”。

-
键入主题、截止日期以及有关任务的备注(如果需要)。
-
选择“显示更多详细信息”可输入信息(如“开始日期”、“完成日期”和“状态”)并跟踪任务的进度(如“完成百分比”或工作时数)。
-
使用“附加”命令可将文件附加到任务。
-
使用“超级按钮”命令,向任务分配超级按钮。 超级按钮是可作为视觉提示应用于任务项目的图标,可帮助快速识别特定类型的任务。
-
选择“保存”。
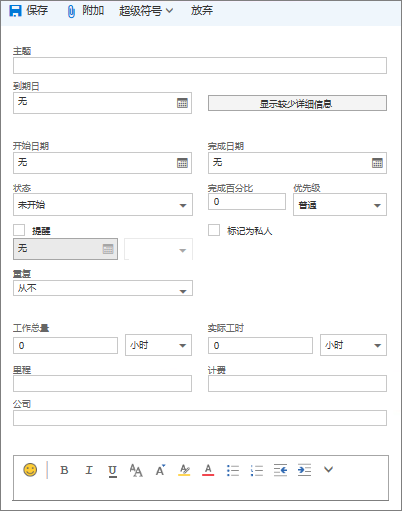
-
在页面底部,选择“任务”。
-
在“任务”窗格中选择要编辑的任务,然后选择“编辑”

-
对任务进行编辑,然后选择“保存”。
-
在页面底部,选择“任务”。
-
从任务列表中选择要进行分类的任务,然后选择“类别”。
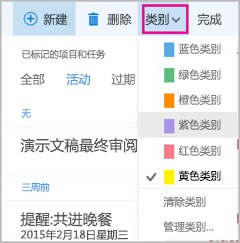
-
选择要分配给任务的类别,例如“黄色类别”。
-
在页面底部,选择“任务”。
-
选择“筛选”菜单并选择如何对任务列表中的任务进行排序。 例如,在下面的屏幕截图中,任务按状态(活动)、截止日期以及开始日期(最先开始的任务位于顶部)进行排序。 可按“活动”、“过期”或“已完成”进行排序。
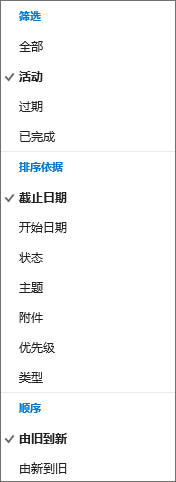
注意: Outlook 网页版不支持按类别对任务进行排序。