在 Outlook 中,可以将事件从 .ics 文件导入现有日历或在线订阅 iCal 日历并接收自动更新。
提示:
-
可以从支持 .ics 文件格式的网站或日历程序(如 Apple iCal、Google 日历和 Mozilla Lightning)导入日历。
-
可以在 Internet 上搜索 iCals 列表。 用于影院、运动队和学校的网站通常有一个“添加到日历”链接,可以使用该链接下载 iCal。 必应还提供了有关日历的建议。
订阅日历
注意: 订阅日历时,如果更新了其他日历,日历将自动刷新。 有时,这可能需要超过 24 小时。
-
登录 Outlook.com。
-
在页面底部,选择

-
在导航窗格中,选择 “添加日历”。
-
选择从 Web 中订阅。
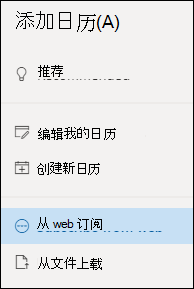
-
输入日历的 URL。
-
选择“导入”。
注意: 如果无法订阅,请尝试改为导入日历,方法是按照下面的上传步骤操作。
从文件上传日历
注意: 导入 .ics 文件时,日历不会刷新导入的事件,即使日历的所有者进行了更新,也是如此。
-
找到要添加的日历,然后将它作为 .ics 文件保存到计算机。
-
登录到 Outlook.com
-
在页面底部,选择

-
在导航窗格中,选择 “添加日历”。
-
选择“ 从文件上传”。
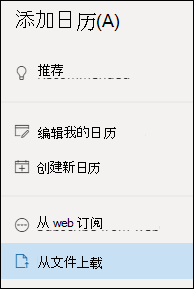
-
选择“ 浏览”,选择要上传的 .ics 文件,然后选择“ 打开”。
-
选择要将文件导入到的日历,然后选择“ 导入”。
如果未看到“添加日历”,该怎么办
如果已折叠日历旁边的导航窗格,则必须将其展开才能访问 “添加日历” 功能。
若要展开导航窗格,请选择日历顶部 
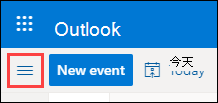
导入与订阅日历之间的区别
如果导入 .ics 文件,则可在导入时获取日历中事件的快照。 日历不自动刷新导入的事件 - 即使是日历所有者创建了更新。 这是将不会更改的事件(如潮汐表或月相)添加到现有日历的好方法。
订阅联机日历可将其连接到日历。 每当你订阅的日历的所有者对事件进行更改时, Outlook.com 更新你的日历。 这是跟踪频繁更改的事件(如电影场次或校历)的好方法。
注意: 此更新可能需要超过 24 小时才能完成,但大约每 3 个小时进行一次更新。
另请参阅
需要更多帮助吗?
|
|
若要在 Outlook.com 中获取支持,请单击此处或选择菜单栏上的帮助,然后输入查询。 如果自助服务无法解决问题,请向下滚动到“仍需要帮助?”,然后选择“是”。 若要在 Outlook.com 中联系我们,需要登录。 如果无法登录,请单击 此处。 |
|
|
|
若要获取其他有关 Microsoft 帐户和订阅的帮助,请访问 帐户和计费帮助。 |
|
|
|
若要获取帮助和其他 Microsoft 产品和服务的疑难解答,请在此处输入你的问题。 |
|
|
|
发布问题、关注讨论,并在 Outlook.com 社区论坛中共享知识。 |
导入日历
-
找到要添加的日历,并将其作为 .ics 文件保存到计算机上的文件夹中。
-
登录到 Outlook 网页版。
-
在导航窗格底部,单击“日历”图标。
-
在工具栏上,单击“ 添加日历”。
-
单击“ 从文件”,单击“ 浏览”,选择一个 .ics 文件,然后单击“ 打开”。
-
单击 “日历”旁边的向下箭头,然后从列表中选择日历。
-
单击“保存”。
订阅日历
-
登录到 Outlook 网页版。
-
在导航窗格底部,单击“日历”图标。
-
在工具栏上,单击“ 添加日历”。
-
单击“ 从 Internet”,然后在 “日历链接 ”框中,键入或复制并粘贴日历的 Web 地址。
-
在“日历名称”框中,输入已链接日历的名称。
-
单击“保存”。
注意: 每当 iCal 上的事件发生更改时, Outlook 网页版 可能需要超过 24 小时才能更新日历。
从组织的目录中添加日历
-
在日历中,转至工具栏并选择“添加日历”>“从目录”。
-
在“从目录”框中,键入要添加的日历名称。 Outlook 网页版 将会自动从组织的目录中查找匹配的条目。
-
选择要添加的日历,然后选择“打开”。
导入和订阅之间的区别
davda 导入 .ics 文件时,会在导入时获取日历中事件的快照。 日历不自动刷新导入的事件 - 即使是日历所有者创建了更新。 这是添加不会更改为现有日历的事件(如潮汐表或月相)的好方法。
订阅 iCal 在线日历会将其连接到你的日历。 每当你订阅的 iCal 的所有者对事件进行更改时, Outlook 网页版 更新你的日历。 这是跟踪频繁更改的事件(如电影场次或校历)的好方法。
注意: 此更新可能需要 24 小时以上,但大约每 6 小时更新一次。








