使用 Outlook for Mac 中的“人员”页可以查看、创建和编辑联系人和联系人列表。 从头开始创建新联系人或将某人添加为电子邮件中的联系人。
创建联系人
新联系人保存在默认 的“联系人” 文件夹中,你还将在“ 所有联系人”下看到它们。 如果要将联系人保存在其他文件夹中,请在创建联系人之前选择该文件夹。
手动添加联系人
-
在导航窗格中,选择“ 人员”。
-
选择“ 新建联系人”。
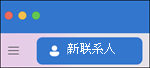
-
输入联系人的详细信息。 选择“ 名字”、“ 姓氏”等,添加详细信息,例如联系人的地址或其他信息。
-
选择“ 保存 ”,该联系人将添加到“ 联系人” 列表中。
从电子邮件创建联系人
-
在“导航”窗格中,选择“邮件”。
-
打开电子邮件,然后选择联系人的姓名或电子邮件地址。
-
在打开的个人资料卡片上,选择“ 添加到联系人”,输入任何其他信息,然后选择“保存”。
查找联系人
若要在 Outlook 中查找联系人,请:
-
使用“搜索”。 开始在搜索框中输入,以查找联系人或联系人列表。
-
转到“ 人员 ”选项卡,搜索保存的联系人列表。
查看和编辑联系人信息
-
在“ 人员 ”选项卡上,选择联系人以显示或编辑有关他们的信息。
-
若要编辑联系人,请选择“ 编辑”。
-
完成编辑后,选择“ 保存 ”。
将相片添加到联系人
-
在“ 人员 ”选项卡上,选择联系人。
-
选择 “编辑”,然后选择包含联系人姓名缩写的圆圈。
-
可以从“默认值”或“最近使用”选项中选择一组照片,也可以选择“其他 ”以上传照片。
-
选择照片后,可以选择“编辑” 以使用滚动条放大或缩小,通过单击并拖动照片来平移图像,或者使用“ 应用效果 ”按钮添加到滚动条一侧的筛选器。
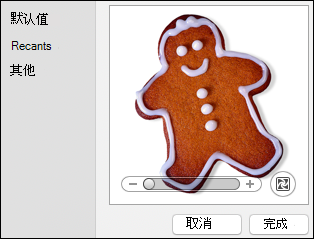
-
选择“完成”,然后选择“保存”。
创建联系人
新联系人保存在默认 的“联系人” 文件夹中,你还将在“ 所有联系人”下看到它们。 如果要将联系人保存在其他文件夹中,请在创建联系人之前选择该文件夹。
手动添加联系人
-
在 Outlook 中,转到“人员”选项卡。
-
在工具栏上,选择“ 新建联系人”。
-
在“新建联系人”窗口中,输入联系人的详细信息。 输入 名字 和 姓氏,以及要添加的任何其他信息,例如联系人的地址。
-
选择“ 保存 & 关闭 ”,该联系人将添加到 联系人 列表中。
从电子邮件创建联系人
-
在 Outlook 中,转到“ 邮件 ”选项卡。
-
打开电子邮件,然后右键单击联系人的电子邮件地址,然后选择“ 打开 Outlook 联系人”。
-
在打开的个人资料卡上,输入任何其他信息,然后选择“保存 & 关闭”。
查找联系人
若要在 Outlook 中查找联系人,请:
-
使用“搜索”。 开始在搜索框中输入,以查找联系人或联系人列表。
-
转到“ 人员 ”选项卡,并浏览已保存的联系人列表。
查看和编辑联系人信息
-
在“ 人员 ”选项卡上,双击联系人以显示或编辑有关他们的信息。
-
在 “联系人” 窗口中更新所需的信息。
-
完成编辑后,选择“ 保存 & 关闭”。







