本文介绍如何执行一些更常用的格式设置任务,例如更改字体、嵌入链接、显示或隐藏段落标记,以及将文本和图像粘贴到电子邮件中。
更改字体
默认字体为 Calibri (Body) 11,但可以更改此字体。
-
突出显示想要更改字体的文本。
-
从下拉列表中选择字体和字体大小。
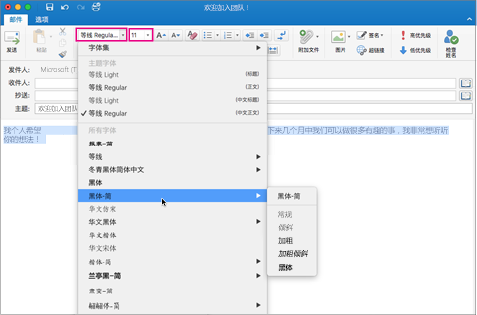
-
通过选择“字体颜色”按钮并选择颜色,为文本添加颜色。
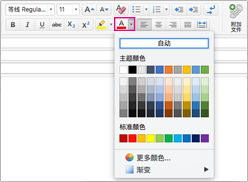
有关更改字号的信息,请参阅更改Outlook for Mac中的字号。
嵌入链接
超链接文本带有下划线,以蓝色字体显示,但你可以编辑字体、大小、颜色和样式。
-
突出显示要转换为链接的一个或多个字词。
-
单击“ 链接”。

-
输入要使用的 URL,然后单击“ 确定”。 之前选择的文本将成为收件人选择直接转到网页的超链接。
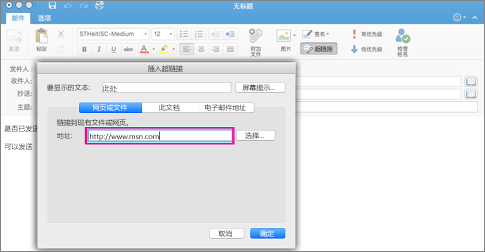
-
若要编辑 URL,请右键单击或 Ctrl+单击超链接文本,然后选择 “超链接 > 编辑超链接”。
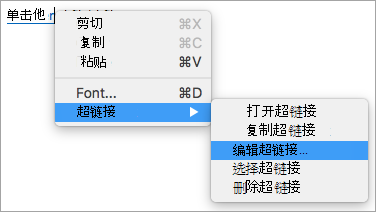
-
若要编辑超链接的格式,请选择超链接文本,然后单击其中任一按钮应用格式。

将文本和图像粘贴到邮件中
-
选择并复制要 添加 到该邮件的内容。
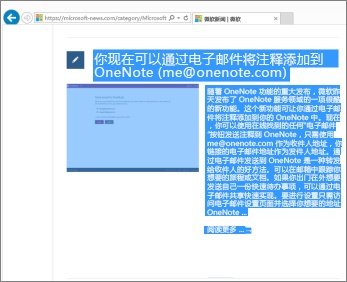
-
转到电子邮件,然后选择“编辑”>“粘贴”。
-
在粘贴文本的底部,你将看到一个粘贴控件图标。 单击它以显示粘贴选项
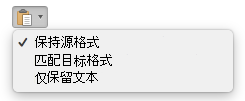
-
保留源格式 保留所有原始格式和图像。
-
匹配目标格式 更改字体以匹配你在邮件中使用的内容。 图像保持不变。
提示: 如果将文本粘贴到邮件中时字体大小增大,则使用此粘贴选项来解决问题。
-
“仅保留文本”将删除所有格式和图像,只保留文本。
-
-
选择所需的选项。
添加列表
使用功能区上的列表按钮选择项目符号或编号格式。 还可以使用缩进按钮提升或降级列表部分,以创建嵌套列表。

-
将光标放在需要项目符号列表的位置。
-
在“邮件”选项卡上,单击“项目符号”或“编号”选项卡旁边的箭头。
-
选择项目符号或编号样式,然后开始键入。 下面是可用项目编号样式的示例。
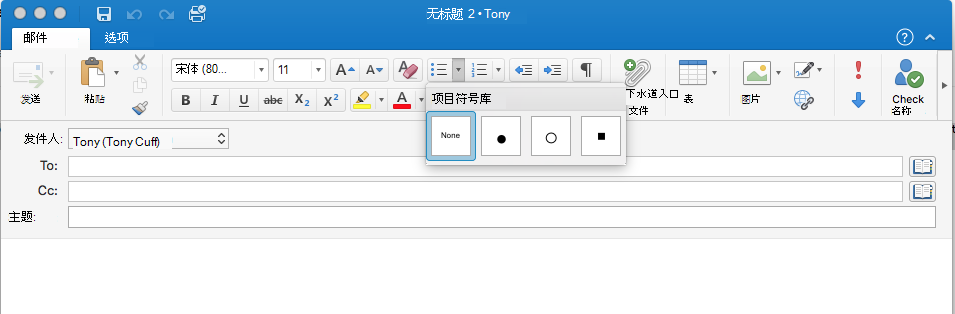
-
每当需要新的项目编号时,按“Enter”。如果需要结束项目编号列表,请按“Enter”两次。
提示: 当你以星号和空格 (* ) 或者数字 1 和句点 (1.) , Outlook 显示“ 自动更正选项” 按钮并开始生成项目符号列表或编号列表。 如果不需要项目符号列表或编号列表,请单击“自动更正选项”按钮,然后单击“停止自动创建项目符号Lists”或“停止自动创建编号Lists”。
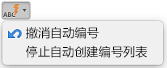
创建自定义项目符号
可以从映像创建自定义项目符号。
-
创建项目符号列表。
-
右键单击项目符号,然后选择“ 项目符号和编号 > 自定义”。
-
选择要用作项目符号的图像。
插入表格
可以通过指定行数和列数来插入表。 还可以插入具有自定义宽度行为的较大表。
下面是插入表的最基本方法:
-
将光标置于所需表格的位置。
-
在“ 消息 ”选项卡上,单击“ 表

-
单击,该表将显示在消息中。
对于更大的表或对列的更多控制,请改用 Insert Table 命令:
-
在“ 消息 ”选项卡上,单击“ 表”,然后单击“ 插入表”。
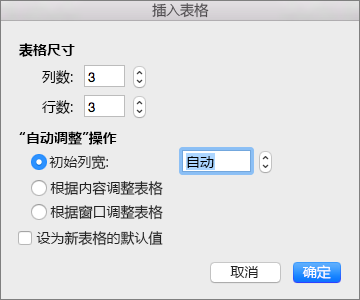
-
在“表格尺寸”下,选择列数和行数。
-
“‘自动调整’操作”部分中有三个用于设置列宽的选项:
-
初始列宽:可以让 Outlook 使用“自动”自动设置列宽,也可以为所有列设置特定的宽度。
-
根据内容调整表格:此选项将创建非常窄的列,在添加内容时会扩展。
-
根据窗口调整表格:此选项将自动更改整个表格的宽度,以适合文档的大小。
-
-
如果希望创建的每个表格与正在创建的表格相似,请选中“设为新表格的默认值”。
-
单击“确定”。
在表格中单击时,将显示“表格设计”和“布局”选项卡。 在“表格设计”选项卡上,选择不同的颜色、表格样式,或在表格中添加或删除边框。 在“ 布局 ”选项卡上,可以 添加或删除行或列、 合并单元格或 调整表格大小。
从一个位置复制格式并将其应用于另一个位置
你可以快速将相同的格式(如颜色、字体样式和大小以及边框样式)从一个位置应用到多个文本或图形片段。
-
选择具有要复制格式的文本或图形。
-
在“ 消息 ”选项卡上,单击“ 格式刷 ”

提示: 若要更改文档中多个选定内容的格式,必须双击

-
使用画笔覆盖所选文本或图形,以应用格式。

显示或隐藏段落标记
撰写电子邮件时,可能会在文本中看到一些符号。 这些实际上是格式标记,例如空格) 的点 (或 Outlook 中制表符) (箭头。 格式标记有助于文本布局。 它们不会显示在打印的邮件上。
注意: 本部分中的屏幕截图是在 Outlook 2016 中拍摄的。 你的视图可能略有不同,但除非另有说明,否则功能是相同的。
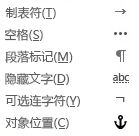
注意: 打开或关闭格式标记后,你的选择将仍然对你撰写、答复或转发的所有后续邮件有效。
若要快速显示或隐藏段落标记,请在“ 消息 ”选项卡上单击“ 







