在 Outlook 中创建文件夹或子文件夹
文件夹可用于整理 Outlook 中的电子邮件、日历、联系人和任务。
提示: 不确定你使用的是哪个 Outlook? 请参阅我拥有哪个版本的 Outlook?
注意: 如果“ 新建 Outlook ”选项卡下的步骤不起作用,则可能尚未使用新的 Outlook for Windows。 选择 “经典 Outlook”,然后改为执行这些步骤。
创建顶级文件夹
-
在左侧的文件夹窗格中,右键单击电子邮件地址,或将鼠标悬停在它上方,然后选择“ 更多选项 ”> 创建新文件夹。
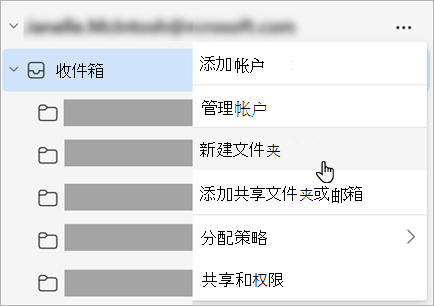
-
输入新文件夹的名称,然后按 Enter。
创建一个子文件夹
-
选择要在其中创建子文件夹的文件夹。
-
右键单击文件夹,或将鼠标悬停在文件夹上,然后选择“ 更多选项 ”>“新建子文件夹”。
-
输入新文件夹的名称,然后按 Enter。
若要向 文件夹窗格 添加联系人,请执行以下操作:
-
在 “邮件”、“ 联系人”、“ 任务”或 “日历”的左窗格中,右键单击要添加文件夹的位置,然后单击“ 新建文件夹”。
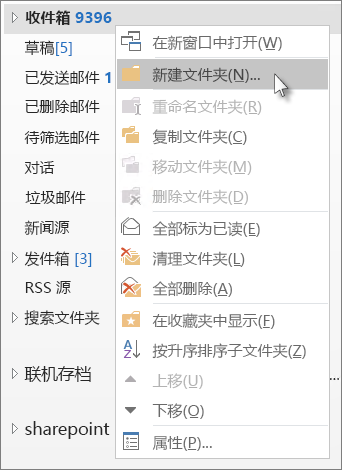
注意: 在“日历”中,“新建文件夹”命令被“新建日历”取代。
-
在“ 名称 ”框中,输入文件夹的名称,然后按 Enter。
注意: Outlook 网页版是具有工作或学校帐户的适用于企业用户的 Outlook Web 版本。
创建顶级文件夹
-
在左侧的文件夹窗格中,右键单击“ 文件夹”,或将鼠标悬停在文件夹上,然后选择“ 更多选项 ”> “创建新文件夹”。
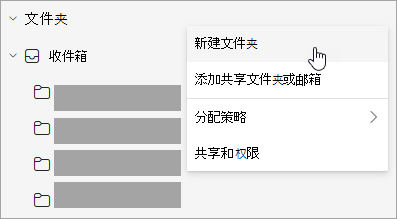
-
输入新文件夹的名称,然后按 Enter。
创建一个子文件夹
-
选择要在其中创建子文件夹的文件夹。
-
右键单击文件夹,或将鼠标悬停在文件夹上,然后选择“ 更多选项 ”>“新建子文件夹”。
-
输入新文件夹的名称,然后按 Enter。
注意: Outlook.com 是 Outlook 的 Web 版本,适用于使用个人 Microsoft 帐户(如 Outlook.com 或 Hotmail.com 帐户)登录的用户。
创建顶级文件夹
-
在文件夹窗格中,右键单击“ 文件夹 ”,然后选择“创建新文件夹”。
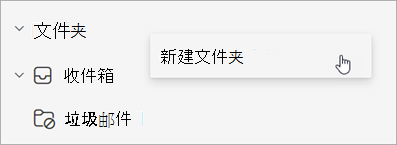
-
输入新文件夹的名称,然后按 Enter。
创建一个子文件夹
-
选择要在其中创建子文件夹的文件夹。
-
右键单击文件夹,然后选择“新建子文件夹”。
-
输入新文件夹的名称,然后按 Enter。







