注意: 本文已完成其工作,随后将不再使用。 为防止出现“找不到页面”问题,我们将删除已知无效的链接。 如果创建了指向此页面的链接,请删除这些链接,以便与我们一起为用户提供通畅的 Web 连接。
由一家 Microsoft PowerPoint MVP 和一家由一家 Shawna ShawVisual Communications网站所有者
通过使用电影摄影师 Ken Burns 所成名的平移和缩放效果,你可以向数字图像添加动作。 维基百科指出,"在《一份日记》中,Burns 通常通过缓慢放大感兴趣的主题,然后从一个主题平移到另一个主题,为静止照片提供生命。 例如,在棒球队的照片中,他可能会缓慢地平移在运动员的面部,然后休息一下讲述人正在讨论的玩家。"
以下示例使用 PowerPoint 2007 ,但对于其他版本的 PowerPoint , 基本说明PowerPoint 。 本文还假定你 了解应用动画及其 设置。
首先打开网格和参考线。 这些可帮助你在我们工作时放置多个项目,并更轻松地帮助你确定非常重要幻灯片的中心。 ("开始"选项卡上的"绘图"组中,单击"排列",指向"对齐",然后单击"网格设置",下图所示的对话框将显示。 我选择不贴靠任何对象,因为我喜欢更多的控件,但你可能会发现贴靠对象更容易。
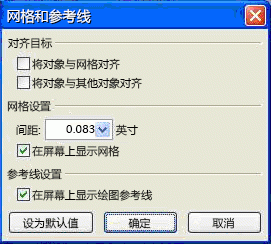
选择下面的某个标题,将其打开并查看详细说明。
全景图片的优势是它比传统照片要多。 例如,我有一个新的池,我想向家人发送照片,但常规图片不能很好地传达整体效果。 我的解决方案是创建整个池的全景照片。 为此,我站在一个位置,拍摄了第一张照片,稍微向左转动,拍摄了第二张照片,等等。 然后,通过对齐和组合这些照片,我将这些 照片拼接在幻灯片上。 我已使用绿线显示示例中的图片,以突出这一概念。 不需要在照片上添加线条。
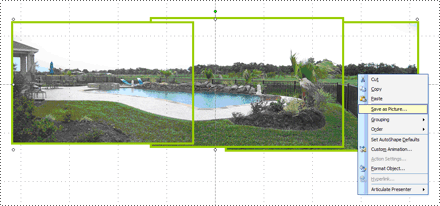
然后右键单击分组对象,单击"另存为图片",然后将新的全景图片另存为PoolPanorama.jpg文件。
接下来,我删除此分组对象,并将 PoolPanorama.jpg 文件插入到幻灯片上,然后使用"图片工具"下的裁剪工具,在"格式"选项卡上的"大小"组中,使全景图片的顶部和底部更加均匀。 (若要显示"图片工具"和"格式"选项卡,请确保已选中图片。)
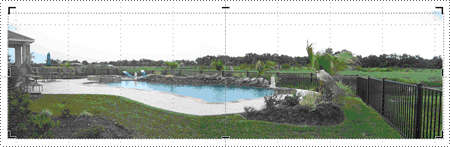
最后,我将图片的格式设置为与幻灯片的高度相同 (7.5 英寸) 并更改了查看窗口的大小到 30%,以便使用) 右下角的滑块查看整个图片 (。 然后 ,将图片与 幻灯片左侧对齐。 为获得最佳效果,全景的宽度应为 10 (的倍数,因为幻灯片的宽度为 10 英寸) 因此在图片"移动"时,不会以空白结尾。 在我的示例中,宽度为 30 英寸。
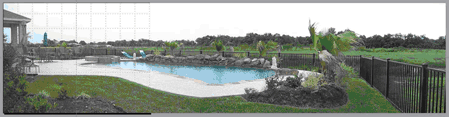
现在,我使用"自定义动画"任务窗格中的选项将左侧动作路径添加到全景图片,并使用鼠标将终点一直到图片左侧。 (若要打开"自定义动画"任务窗格,请在"动画"选项卡上的"动画"组中,单击"自定义动画") 我在动作路径上将计时设置为"速度"30 秒,并清除"效果"选项卡上的"平滑开始"和"平滑结束"复选框,然后选择"自动反转"复选框。
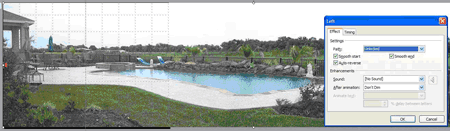
现在,当我运行幻灯片放映时,池的图片将缓慢向左平移,然后缓慢向后平移,使观众可以更充分地体验效果。 选中"平滑开始"和"平滑结束"复选框将稍微减慢动作路径开头和结尾的动画,因此这是一个首选问题。
向组照片添加平移效果可让你同时展示组和个人。
首先,在幻灯片上插入图片。 分辨率较高的照片看起来会更好,但截断时可能有一些问题。 如果发生这种情况,请降低图片的分辨率。 您希望图片质量尽可能高,因为 (缩放时) 会丢失一些质量。 有关其他信息,请参阅此 PowerPoint MVP 网站 :PowerPoint 常见问题解答:扫描、分辨率、DPI 部分。
调整图片大小以适应幻灯片。 为此,请右键单击图片,单击"大小和位置",然后将图片的格式设置为与标准幻灯片高度 (7.5 英寸) 。 确保锁定图片的纵横比,否则通过选中"锁定纵横比"复选框,图片 看起来 会变形。
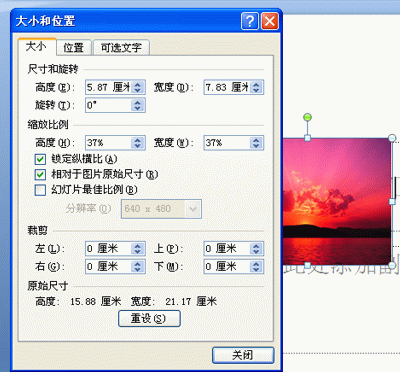
现在,我有一张以幻灯片为中心的照片。
对于此示例,我想要在家人的面部平移,因此首先需要确定要开始的地方和结束位置。 为此,我需要一个与幻灯片成正比的矩形。 对于我的示例,我将使用一个以亮黄色显示的 34 英寸矩形。
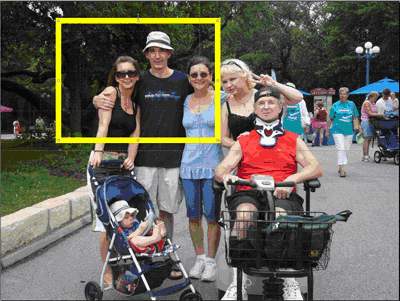
现在,复制并粘贴一个重复的矩形,并将其移动到希望平移结束的位置。
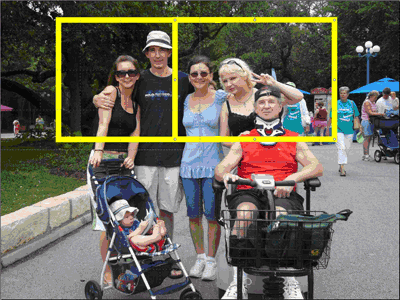
我将 矩形 向上和底部对齐,并使用矩形作为裁剪 照片的指南。
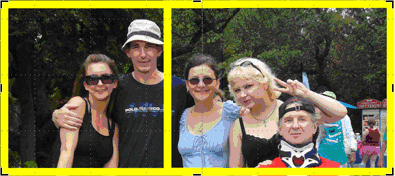
最后,删除黄色矩形,将照片调整为幻灯片高度,在左侧对齐,然后使用相同的 步骤创建我在以上全景示例中所做的左侧动作路径。
注意: 同样,您希望宽度是 10 的倍数,因此可能需要调整剪辑。 我使照片宽为 20 英寸。
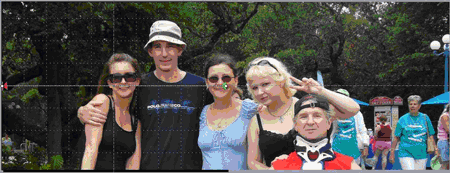
现在,我的照片在家人的面部平移。
如果你想要强调照片中的单个对象,放大和缩小非常有效且容易完成。
在我的示例中,我将聚焦我的小朋友。 从幻灯片上的同一张照片开始,复制一个副本并将其粘贴到第一张照片的正上方。 然后,我剪辑第二张照片,周围有一些小朋友。 我添加了一条黄色线条来显示剪辑区域。 您希望剪辑的照片与幻灯片成正比。 我制造了 3 x 4 英寸。
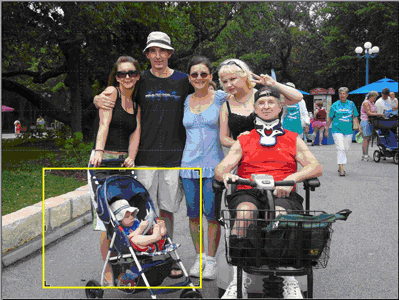
现在,调整已剪辑照片的大小以适合整个幻灯片,并 添加进入动画"淡出缩放"、"上一次之后"和"延迟"设置为2秒,以及"中等速度"。 我还会添加退出动画"淡出缩放"、上一动画之后、"延迟"设置为2秒,以及"中等速度"。
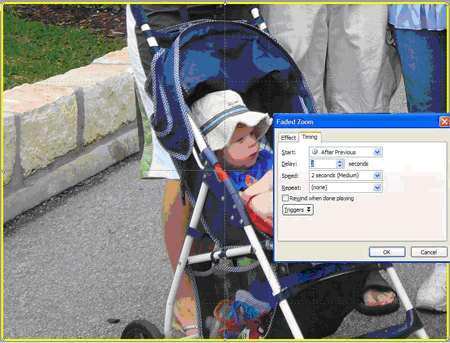
现在,我的照片将显示整个家庭照片,等待 2 秒,放大我的小云,等待 2 秒,然后缩小到整个家庭照片。
遗憾的是,缩放仅发生在幻灯片中心,因此效果仍不是我要查找的效果,因此必须添加一个动作路径,以留下在云台所在的左下象限上放大的印象。 为此,我移动剪辑的照片,以便它以原始照片中我的照片位置为中心。 现在,单击"动作路径" (单击"绘制自定义路径") 并绘制从剪辑图片中心到幻灯片中心的自定义动作路径。 最后,将动画中的自定义动作路径行序列移动到"从上一个开始",使用"淡出缩放"进入动画,并确保将速度设置为"中等",以匹配"淡出缩放"进入。 您可以通过在"自定义动画"任务窗格中向上或向下拖动任何动画 序列来重新 排序。 我还会锁定我的自定义动画路径 (在"路径"下拉列表中的"自定义动画"任务窗格) 中选择"锁定",以便我可以在编辑时四处移动我的图片,并按自己需要的方式保留路径。
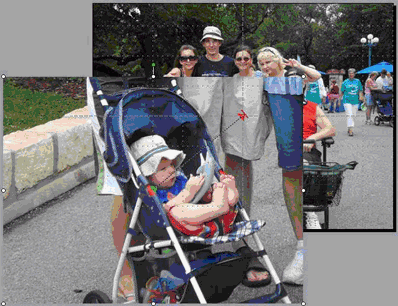
最后一步是 向 剪辑的图片添加自定义动画,以从幻灯片中心转到其他自定义动作路径的起始点。 为此,我需要将图片移动到幻灯片的中心和中间,并添加一个自定义动作路径,以从幻灯片中心转到我的座位正坐在原始图片的中心。 然后,我将相同的设置应用到此自定义动作路径,就像第一个: 使用上一个 、 中 速和 Locked 一样。
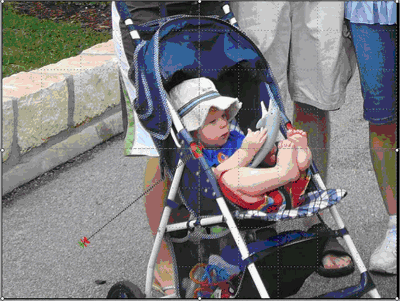
我的图片现在从相应位置放大,并再次缩小到相应的位置。
在以前的示例中,我能够聚焦不同的家庭成员,但并非所有家庭成员都按一致的顺序聚焦。 我真正想要做的就是放大家人的面部并平移,最后是小朋友的特写。
为此,我在原始照片顶部添加照片的放大副本,并使用它创建缩放效果。 你可能想要使用"放大 / 缩小"动画效果,但如果使用照片,则分辨率降低会使这成为一个糟糕的选择。
我在幻灯片上复制并粘贴了图片的副本,并根据需要调整了大小。 请记住,运行幻灯片放映时,某些大型图片可能会截断,因此在调整大小时,请注意这一点。 我使我的 15 英寸宽。 这会使查看整个幻灯片变得困难,因此我使用) 右下角的滑块将窗口大小更改为 40% (并且将这个较大的图片与幻灯片的中间 和中心对齐。
然后,在"流程图"下添加没有填充的形状,然后将线条 颜色设置为与图片对比,并制作粗线条,以便轻松查看。 我将此十字形放在第一个缩放和平移点上。 然后,再复制并粘贴两个十字线,并将其放在其他平移点上。
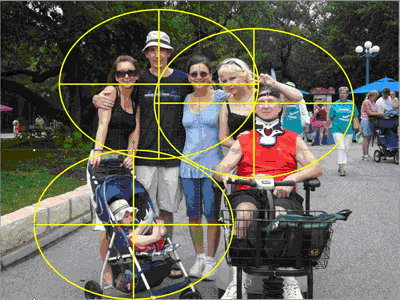
最终结果是一张大图和三个参考线,用于设置自定义动画和完成效果后删除。
现在, 我将大 图片和三个十字线组合为一个对象,方法是按住 Shift 键并单击所有四个对象,直到它们全部选中。 然后,在"图片工具"下的"格式"选项卡上的"排列"组中,单击" 

最后,通过右键单击分组对象,单击"大小和位置",然后在"缩放"下选中"锁定纵横比"复选框,确保分组对象保持正确的纵横比。
我为 大图片添加 淡出缩放进入效果。 我设置它以在上一个之后开始,延迟设置为2秒 (以便观众可以看到我的原始图片) 并且速度设置为"中等"。
然后,我将自定义动作路径添加到大图片,该路径从第一个平移点交叉线到幻灯片中心。
我将此自定义动作路径设置为"上一个、速度非常慢"和"锁定"。 我清除" 平滑开始" 和 "平滑结束" 复选框。 请确保将自定义动作路径应用到大图片,而不是十字线形状。
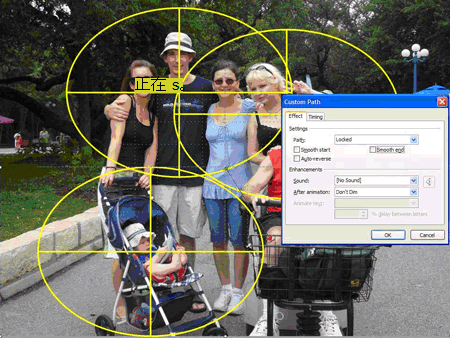
动作路径可能并非你所期望的位置,但它是正确的。 现在,我按住 SHIFT 键并单击大图以及所有十字线以将其选中。 移动所有选定项目,使起点十字线位于幻灯片中心。
注意: 打开参考线和标尺可帮助我实现此操作,由于动作路径已锁定,因此它始终位于它所属的位置。 如果未 标尺 ,请在"视图"选项卡上的"显示/隐藏"组中,选择"标尺"。
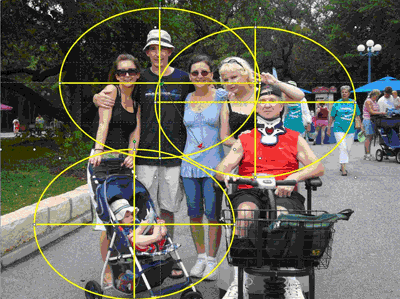
单击灰色区域以清除选择的所有对象,然后单击图片将其选中。 现在,添加另一个自定义动作路径,从第二个平移点的中心转到幻灯片的中心。 我将此自定义动作路径设置为"上一次之后 ", 将 "延迟 "设置为 1 秒。 选择" 锁定" 和" 非常慢 的速度",并清除"平滑开始"和" 平滑 结束 "的复选框。
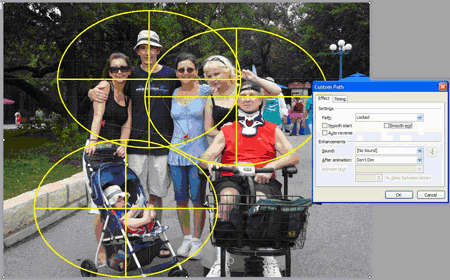
重复此步骤创建最终平移停止。 选择图片并移动它,以便第二个十字线现在位于幻灯片的中心。 我将最终的自定义动作路径从最终平移停止点交叉线中心添加到幻灯片中心,将其设置为"上一次之后"、"延迟2秒"、"锁定"和"速度非常慢",并清除"平滑开始"和"平滑结束"复选框。
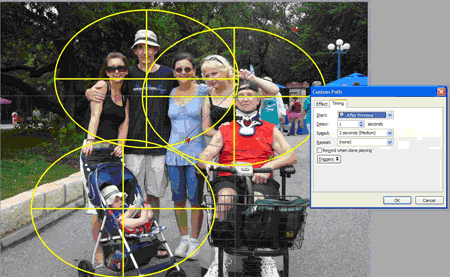
最后,将形状轮廓设置为"无",将 大图片与幻灯片中间和中间 对齐,以隐藏所有引用交叉线。

然后,我"调整"了自定义动作路径的开始和终点,以避免在屏幕上显示图片边缘。 我可以通过使用"自定义动画"任务 窗格中 的"播放"按钮 来 查看此内容。
运行幻灯片放映时,它会放大,在家人的面部从左向右平移,最后是小朋友的特写。
与始终一样,我鼓励自己进行试验、试验和试验。
一名经过认证的项目管理专业人员,是美国政府的项目经理,也是 PowerPoint 社区的活动成员。 她通过 Microsoft 的 PowerPoint 和 Word 认证,并持有易访问信息技术的证书。







