注意: 本文已完成其工作,随后将不再使用。 为防止出现“找不到页面”问题,我们将删除已知无效的链接。 如果创建了指向此页面的链接,请删除这些链接,以便与我们一起为用户提供通畅的 Web 连接。
可以将已保存 Excel 电子表格中的数据或公式链接到 适用于 macOS 的 PowerPoint 中的演示文稿。 电子表格中的任何更改数据在 PowerPoint 演示文稿中都很容易更新。
将整个 Excel 工作簿链接到 PowerPoint
-
在 PowerPoint 中的“插入”选项卡上,单击“对象”。

-
在“插入对象”框中,单击“来自文件”。
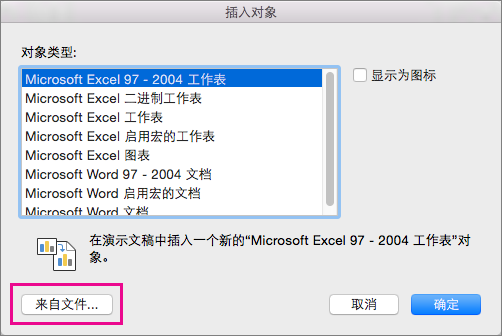
-
查找包含希望链接到的数据的 Excel 工作簿,然后单击“插入”。
-
在“插入对象”框中,选择“显示为图标”,然后单击“确定”。
重要: 演示文稿中的链接对象显示来自链接的 Excel 工作簿中活动、顶部电子表格中的所有数据。 当您保存 Excel 工作簿时,请确保该演示文稿中所需的电子表格是您首次打开该工作簿时看到的电子表格。
将 Excel 中的数据部分链接到 PowerPoint
-
在 Excel 中,打开包含要插入和链接到的数据的已保存工作簿。
-
选择并复制你要链接到的数据区域。
-
在 PowerPoint 中,单击要在其中粘贴复制的工作表数据的幻灯片。
-
在“开始”选项卡上,单击“粘贴”旁边的箭头,然后单击“选择性粘贴”。
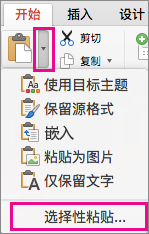
-
在“选择性粘贴”框中,选择“显示为图标”,然后在“粘贴为”下方,选择“Microsoft Excel 工作表对象”。
在 PowerPoint 中复制和粘贴(未链接) Excel 数据
在这种情况下, Excel 数据将不会链接到 PowerPoint 演示文稿。 您需要从 Excel 工作表复制数据并将其粘贴到演示文稿中。 工作表不会将自动更新发送到 PowerPoint 。
-
在 Excel 中,打开包含要复制的数据的工作簿。
-
选择要复制的数据区域。
-
在 PowerPoint 中,单击要在其中粘贴复制的工作表数据的幻灯片。
-
在“开始”选项卡上,单击“粘贴”旁边的箭头,然后选择以下选项之一:
-
使用目标样式,使用演示文稿的格式将数据复制为 PowerPoint 表格。
-
保留源格式,用于使用电子表格的格式将 Excel 数据复制为 PowerPoint 表格。
-
嵌入,将数据作为可在 Excel 中编辑的信息进行复制。
-
粘贴为图片,将数据作为不能在 Excel 中编辑的图片进行复制。
-
仅保留文本,将所有数据作为单独文本框进行复制。
-
将整个 Excel 工作簿链接到 PowerPoint
-
在 PowerPoint 中的 "插入" 菜单上,选择 "对象"。
-
在 "插入对象" 框中,选择 "由文件创建"。
将打开 "插入对象" 对话框。
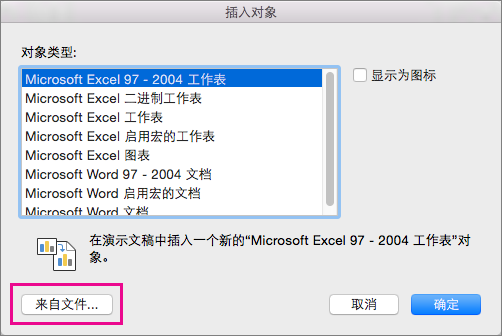
-
找到包含要链接到的数据的 Excel 工作簿,选择该工作簿,然后单击 "插入"。
-
在“插入对象”框中,选择“显示为图标”,然后单击“确定”。
重要: 演示文稿中的链接对象显示链接的 Excel 工作簿中 "活动"、"顶部电子表格" 选项卡中的所有数据。 保存 Excel 工作簿时,请确保你的演示文稿中所需的电子表格与首次打开工作簿时看到的电子表格相同。
将 Excel 中的数据部分链接到 PowerPoint
-
在 Excel 中,打开包含要插入和链接到的数据的已保存工作簿。
-
选择并复制你要链接到的数据区域。
-
在 PowerPoint 的缩略图窗格中,选择要在其中粘贴复制的工作表数据的幻灯片。
-
在 "编辑" 菜单上,选择 "选择性粘贴"。
-
在“选择性粘贴”框中,选择“显示为图标”,然后在“粘贴为”下方,选择“Microsoft Excel 工作表对象”。 单击“确定”。
在 PowerPoint 中复制和粘贴未链接的 Excel 数据
在这种情况下, Excel 数据将不会链接到 PowerPoint 演示文稿。 复制 Excel 工作表中的数据,并将其粘贴到演示文稿中。 工作表不会将自动更新发送到 PowerPoint 。
-
在 Excel 中,打开包含要复制的数据的工作簿。
-
选择要复制的数据区域。
-
在 PowerPoint 的缩略图窗格中,单击要在其中粘贴复制的工作表数据的幻灯片。
-
在 "编辑" 菜单上,选择 "粘贴"。
数据将显示在幻灯片上。







