创建出版物(例如 横幅)并在 “页面设置”中选择大于 8.5 乘 11 英寸的大小时, Publisher 打印大于一张纸的出版物。 在 Publisher 中,可以打印大小为 240 乘 240 英寸的出版物。
重要: 某些特征(如渐变、线条和边框艺术)可能无法在大于 10 英尺的横幅上正确打印。
您要做什么?
创建横幅
-
单击“文件”>“新建”,然后选择“内置”,使用 Publisher 中安装的一个模板。
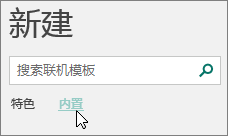
提示: 使用 Publisher 2010? 单击“文件>新建”,然后在“可用模板”下选择“已安装”和“联机模板”。
-
选择“ 横幅” 类别,然后单击所需的横幅设计,例如“ 婴儿祝贺”。
-
在 “自定义 和 选项”下,选择所需的任何选项。
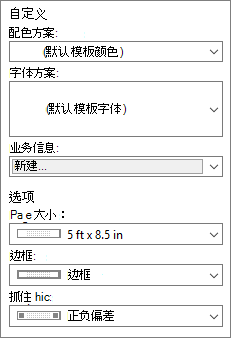
-
单击“创建”。
-
在“ 页面设计 ”选项卡上,执行以下任一操作:
-
若要更改横幅的宽度和高度,请单击“ 大小”,然后选择页面大小,或单击“ 创建新页面大小”。
-
若要更改横幅的配色方案,请在“方案”组中选择配色 方案 。
-
若要更改横幅的字体方案,请单击“ 字体”,然后选择一个字体对。
-
-
在横幅中,将占位符文本和图片替换为所需的文本和图片或其他对象。
-
单击“ 文件 ”>“ 另存为”,然后单击要保存新横幅的位置或文件夹。
-
在“ 文件名 ”框中,键入横幅的名称。
-
在 “保存类型 ”框中,单击“ 发布服务器文件”。
-
单击“保存”。
创建海报
若要在 Publisher 中创建海报,请先创建横幅。 然后,将横幅的页面大小更改为所需的海报大小。
-
在“ 页面设计 ”选项卡上,单击“ 大小 > 更多预设页面大小”。
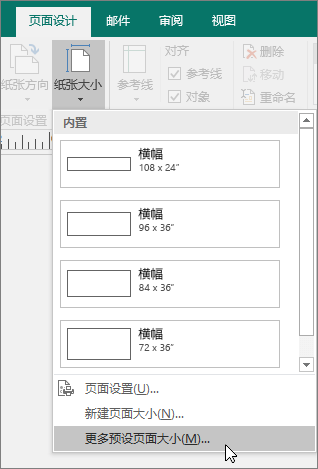
-
在“ 出版物类型”下,选择“ 海报”,然后选择所需的大小。
-
单击“确定”。
-
在“ 页面设计 ”选项卡上,执行以下任一操作:
-
若要更改横幅的宽度和高度,请单击“ 大小”,然后选择页面大小,或单击“ 创建新页面大小”。
-
若要更改横幅的配色方案,请在“方案”组中选择配色 方案 。
-
若要更改横幅的字体方案,请单击“ 字体”,然后选择一个字体对。
-
-
在横幅中,将占位符文本和图片替换为所需的文本和图片或其他对象。
-
单击“ 文件 ”>“ 另存为”,然后单击要保存新横幅的位置或文件夹。
-
在“ 文件名 ”框中,键入横幅的名称。
-
在 “保存类型 ”框中,单击“ 发布服务器文件”。
-
单击“保存”。
向横幅或海报添加图像
添加图片
-
在“插图”组中的“插入”选项卡上,执行下列操作之一:
-
若要从计算机添加图片,请单击“ 图片”,然后浏览到要插入的图片,将其选中,然后单击“ 插入”。
-
若要添加联机图片,请单击“ 联机图片”,然后选择“ 必应图像搜索”。 在搜索框中,键入描述所需图像的字词或短语,然后单击“ 插入”。
注意: 可以将搜索结果筛选为 CC (Creative Commons) 仅 (在此处) 了解详细信息 ,也可以选择查看所有图像。 如果选择“ 所有图像”,搜索结果将展开以显示所有必应图像。 应尊重其他人的财产权,包括版权。 若要更好地了解许可选项,请参阅 按许可证类型筛选映像。
-
还可以从网页添加图片并替换现有图片。 了解详细信息。
调整重叠
如果要打印由许多水平或垂直页面组成的大横幅或海报,可以增加或减小页面之间的边距,以便可以将页面胶带在一起,而无需覆盖某些打印区域。
-
单击“文件>打印”,然后单击“设置”下的“布局选项”。
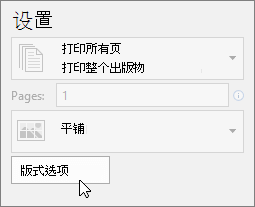
-
在“ 布局选项 ”对话框中,执行以下操作之一:
-
若要增加横幅、海报或大型出版物页面上水平打印区域之间重叠的纸张边距,请更改 水平重叠 设置。
-
若要增加横幅、海报或大型出版物页面上垂直打印区域之间重叠的纸张边距,请更改 垂直重叠 设置。
-
若要打印大型出版物的单页,检查“打印单个磁贴”框,然后选择要打印的磁贴的“行”和/或“列号”。
-
-
单击“ 关闭 > 打印”。
注意: 所有桌面打印机在边距处都有一个非打印区域。
打印横幅或海报
若要打印横幅或海报,请单击“ 文件 > 打印”。 选择打印机并调整设置,然后单击“ 打印”。
注意: 若要在横幅纸上打印横幅,必须使用支持横幅纸张大小的打印机。 若要确定所使用的打印机是否支持横幅纸,检查“打印”对话框中“出版物和纸张设置”选项卡上的“纸张”下的选项。
这些说明特定于 Publisher 2007。
您要做什么?
创建横幅
-
在 “发布类型” 列表中,单击“ 横幅”。
-
在 横幅 库中,执行以下操作之一:
-
单击所需的横幅设计,例如 “出租公寓”。
-
单击“ 从 Microsoft Office Online 查看模板”,单击要下载的横幅设计,然后转到步骤 4。
-
-
在 “自定义 和 选项”下,选择所需的任何选项。
-
单击“创建”。
-
在 “设置出版物格式 ”任务窗格中,执行以下任一操作:
-
若要更改横幅的宽度和高度,请在任务窗格中单击“ 更改页面大小 ”,然后选择页面大小,或单击“ 创建自定义页面大小”。
-
若要更改横幅的配色方案,请在任务窗格中单击“ 配色方案 ”,然后选择所需的方案。
-
若要更改横幅的字体方案,请在任务窗格中单击“ 字体方案 ”,然后选择所需的方案。
-
-
在横幅中,将占位符文本和图片替换为所需的文本和图片或其他对象。
-
在“文件”菜单上,单击“另存为”。
-
在 “保存位置 ”框中,单击要保存新横幅出版物的文件夹。
-
在“ 文件名 ”框中,键入横幅出版物的名称。
-
在 “保存类型 ”框中,单击“ 发布服务器文件”。
-
单击“保存”。
创建海报
若要在 Publisher 中创建海报,请创建一个横幅,然后将页面大小更改为所需的海报大小。
-
在 “发布类型 ”任务窗格中,单击“ 横幅”,执行下列操作之一:
-
在 “横幅”下,单击“ 空白大小”。
-
单击“ 从 Microsoft Office Online 查看模板”,单击要下载的海报设计,然后转到步骤 3。
-
-
在 “空白大小”下,单击所需的纸张大小,或单击“ 创建自定义页面大小 ”并创建自定义页面大小。
-
单击“创建”。
-
在 “设置出版物格式 ”任务窗格中,执行以下任一操作:
-
若要更改配色方案,请在任务窗格中单击“ 配色方案 ”,然后选择所需的配色方案。
-
若要更改字体方案,请在任务窗格中单击“ 字体方案 ”,然后选择所需的方案。
-
-
在“文件”菜单上,单击“另存为”。
-
在 “保存位置 ”框中,单击要保存新出版物的文件夹。
-
在“ 文件名 ”框中,键入出版物的名称。
-
在 “保存类型 ”框中,单击“ 发布服务器文件”。
-
单击“保存”。
向横幅或海报添加图像
添加剪贴画
-
在 “对象” 工具栏上,单击“ 图片框”,单击“ 清空图片框”,然后单击出版物以放置空图片框。
-
右键单击空的图片框,指向 “更改图片”,然后单击“ 剪贴画”。
-
在 “剪贴画 ”任务窗格的“ 搜索 ”框中,键入描述所需剪辑的字词或短语。
要缩小搜索范围,请执行下列两项操作或其中之一:
-
若要将搜索结果限制为特定剪辑集合,请在“ 搜索范围 ”框中,选择所需的集合。
-
若要将搜索结果限制为特定类型的媒体文件,请在“结果应为”框中,选择所需剪辑类型旁边的检查框。
联机搜索剪贴画和图片时,将被定向到必应。 你有责任尊重版权,必应中的许可证筛选器可帮助你选择要使用的图片。
-
-
单击“转到”。
-
在 “剪贴画 ”任务窗格的搜索结果窗口中,单击所需的图片。
从文件添加图片
-
在 “对象” 工具栏上,单击“ 图片框”,单击“ 清空图片框”,然后单击出版物以放置空图片框。
-
右键单击图片框,指向 “更改图片”,然后单击“ 从文件”。
-
在“ 插入图片 ”对话框中,找到包含要插入的图片的文件夹,然后单击图片文件。
-
执行下列操作之一:
-
若要嵌入图片,请单击“ 插入”。
-
若要将图片链接到硬盘上的图片文件,请单击“ 插入”旁边的箭头,然后单击“ 链接到文件”。
注意: 如果计划让商业打印机打印出版物,例如一张大纸上的横幅、压花纸上的邀请或 T 恤上的图片,或者如果你打算将出版物移动到其他计算机,请使用“打包和转到向导”来包含链接的图形。
如果不使用“打包和执行向导”,则可能不会随文件一起复制图形。 在 “另请参阅 ”部分中查找有关链接和嵌入图形以及“打包和执行向导”的详细信息的链接。
-
直接从扫描仪或数码相机添加图片
-
在 “对象” 工具栏上,单击“ 图片框”,单击“ 清空图片框”,然后单击出版物以放置空图片框。
-
右键单击图片框,指向“更改图片”,然后单击“从扫描仪或相机”。
-
如果有多个设备连接到计算机,请选择要使用的设备。
-
执行下列操作之一:
-
从扫描仪添加图片 如果使用默认设置扫描图像,请单击要添加到联机出版物的图片的 “Web 质量 ”,或单击“ 打印质量 ”查看要添加到打印出版物的图片。 然后单击“ 插入 ”以扫描图片。
注意: 某些扫描仪可能无法使用 “插入 ”按钮,因为扫描程序软件不支持自动扫描。 改为单击“ 自定义插入 ”。
-
从相机或其他设备添加图片 如果所选设备是相机或其他设备, (不是扫描仪) ,或者如果你想要在扫描图片之前自定义任何设置,请单击“ 自定义插入”,然后按照你正在使用的设备附带的说明进行操作。
-
使用图形管理器添加图片
-
在 “对象” 工具栏上,单击“ 图片框”,单击“ 清空图片框”,然后单击出版物以放置空图片框。
-
右键单击图片框,指向 “更改图片”,然后单击“ 图形管理器”。
-
在 “图形管理器 ”任务窗格的 “选择图片”下,指向要替换的空图片框的名称,单击箭头,然后单击“ 在此帧中插入图片”。
-
在“ 插入图片 ”对话框中,单击所需的图片。
如果看不到所需的图片,请浏览到图片位于的文件夹。
-
执行下列操作之一:
-
若要嵌入图片,请单击“ 插入”。
-
若要将图片链接到硬盘上的图片文件,请单击“ 插入”旁边的箭头,然后单击“ 链接到文件”。
-
更改重叠
-
在“文件”菜单上,单击“打印”。
-
若要增加横幅、海报或大型出版物页面上水平打印区域之间重叠的纸张边距,请更改“更多打印选项”下的“水平重叠”设置。
例如,如果要打印由许多水平页组成的大横幅,则可以增加或减小页面之间的边距,以便可以将页面胶带在一起,而无需覆盖某些打印区域。
-
若要增加横幅、海报或大型出版物页面上垂直打印区域之间重叠的纸张边距,请更改“更多打印选项”下的“垂直重叠”设置。
例如,如果要打印由许多垂直页面组成的大横幅,则可以增加或减小页面之间的边距,以便可以将页面胶带在一起,而无需覆盖某些打印区域。
-
若要打印大型出版物的单页,请选择“检查打印单个磁贴”框,然后选择要打印的磁贴的行号和列号。
-
-
单击“打印”。
注意: 所有桌面打印机在边距处都有一个非打印区域。
打印横幅或海报
若要打印横幅或海报,请单击“文件”菜单上的“打印”,然后单击“确定”。
注意: 若要在横幅纸上打印横幅,必须使用支持横幅纸张大小的打印机。 若要确定所使用的打印机是否支持横幅纸,检查“打印”对话框中“出版物和纸张设置”选项卡上的“纸张”下的选项。
另请参阅
在 Microsoft Create 上查找更多 海报、 社交媒体、 Facebook、 Instagram、 LinkedIn、 Twitter 模板







