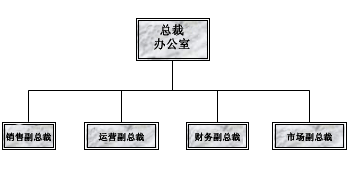
可以在出版物中创建简单的组织结构图,使用形状表示经理职位和报告位置,然后使用连接线连接它们。
构建组织结构图
添加形状
-
在" 插入 " 菜单上,单击"形状",然后单击要插入的形状。
-
在要插入形状的出版物中单击。
-
更改形状的大小、颜色、填充或线条。
-
右键单击形状,然后单击"设置自图形格式"。
-
在" 设置自选图像格式 "对话框中,选择需要的选项。 例如,若要更改填充,请单击"颜色和线条 " 选项卡。 在"填充"下,单击"颜色"列表中的新颜色或单击"填充效果"以创建纹理、图案或 渐变 。
-
-
当形状的外观与图表一样时,右键单击该形状,然后单击"复制"。
-
右键单击要放置对象副本的位置,然后单击"粘贴"。
-
重复步骤 5,直到拥有图表的所有形状。
连接形状
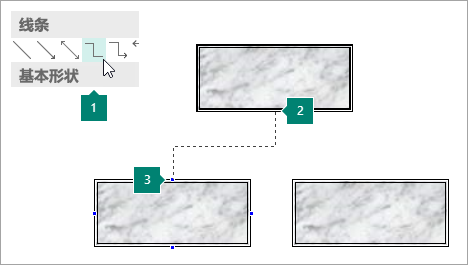
1 选择连接线
2 第一个连接站点
3 第二个连接站点;指向形状时,连接站点显示为蓝色。
-
在"插入"菜单上,单击"形状",然后单击需要的连接线,如"小项"。
-
指向要附加连接线的位置,例如,在组织结构图中顶部经理位置形状的底部。
指向形状时,连接站点显示为蓝色。
-
单击第一个连接站点,指向第二个对象 (例如组织结构图中第一个报告位置形状) ,然后单击第二个连接站点。
-
重复步骤 1-3,添加所有需要的连接线。
-
可选:更改连接线的颜色或粗细。
-
选择要更改的连接线。 若要选择多个连接线,请在按住 SHIFT 的同时单击每个连接线线。
-
右键单击,单击 "设置自Shape 格式",然后单击" 颜色和线条" 选项卡。
-
在 "行"下,选择需要的选项。
-
添加文本
-
若要向组织结构图中的形状添加文本,请单击该形状,然后键入需要的文本。
-
若要设置文本格式,请选择形状内的文本,然后使用"文本框工具格式" 选项卡上的 选项。
在组织结构图中移动形状和连接线
为组织结构图添加了形状和连接线后,可能需要微调每个部分的位置。
移动形状
-
单击要移动的形状。
-
请执行以下操作之一:
将形状拖动到新位置
-
将鼠标指针放在形状上。 当指针变为

注意: 如果其中一个 " 对齐"命令已打开,则当您释放鼠标按钮时,形状可能会与最近的参考线、形状或标尺标记对齐。
微移形状
-
按其中一个箭头键向该方向移动形状。
每次按箭头键时,该对象将移动设置的距离。 如果使用其他度量单位,则默认微 (0.13 英寸或等效) 。 但是,可以更改微移动距离。
-
单击“文件”>“选项”>“高级”。
-
在"编辑选项"下,通过复选框选择微移对象,然后键入在微移对象时希望对象移动的距离。
-
在页面上精确定位对象
-
右键单击形状。
-
在快捷菜单上,单击 "设置自Shape 格式",然后单击"布局 " 选项卡。
-
在 页面上的"位置"下,键入对象或对象组的水平和垂直放置的正度量。
-
单击“确定”。
提示: 单击对象时,可以在窗口底部的状态栏上看到该对象的确切位置。
-
移动连接线
-
单击要移动的连接器。
-
请执行下列一项或全部操作:
-
若要移动连接线一端,请将指针停留在要移动的一端上,直到指针变为十字线,然后拖动该端并将其连接到其他点。
若要覆盖自动连接,请按住 Alt 的同时拖动连接线末尾。 可以将该结束放在对象上任何需要的位置,但该结束将不会连接。
-
若要分离整个连接线,请将其拖动到中间 (而不是黄色菱形) 。
-
将组织结构图作为单个对象使用
当组织结构图按您需要的方式显示时,可能需要将所有形状和连接线组合在一起,作为单个对象。 组合对象可以更轻松地移动整个组织结构图并调整其大小,还有助于避免无意中移动形状或连接线。
将对象归组
-
拖动鼠标指针,在组织结构图中的形状和连接线周围绘制一个选择框。
-
在"绘图工具格式"选项卡上,单击"组"。
如果需要对图表进行更改,可以通过单击"取消组合"来取消组合形状 和连接线。
设置用于构建组织结构图的出版物
在构建图表之前,将"基本形状和连接线"子菜单显示为浮动工具栏,这样,每次要添加形状或连接线时,就不必显示子菜单。
-
打开或创建要添加组织结构图的出版物。
-
在"对象"工具栏上,单击"自

-
将"连接

" 连接线 "子菜单将成为浮动工具栏。
-
在"对象"工具栏上,单击"自选图形

-
将"基本形状

" 基本形状 "子菜单将成为浮动工具栏。
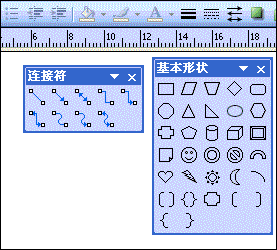
构建组织结构图
显示" 连接线" 和" 基本 形状"工具栏后,即可生成组织结构图。
创建形状
-
在"基本形状"工具栏上,单击组织结构图中需要的形状(如矩形

-
更改形状的大小、颜色、填充或线条。
如何
-
右键单击形状,然后单击"设置自图形格式"。
将显示 "设置自Shape 格式"对话框。
-
选择所需的选项。 例如,若要更改填充,请单击"颜色和线条 " 选项卡。 在"填充"下,单击"颜色"列表中的新颜色或单击"填充效果"以创建纹理、图案或 渐变 。
-
-
当形状的外观与图表一样时,右键单击该形状,然后单击"复制"。
-
右键单击需要对象的地方,然后单击"粘贴"。
-
重复步骤 4,直到拥有要用于图表的所有形状。
连接形状
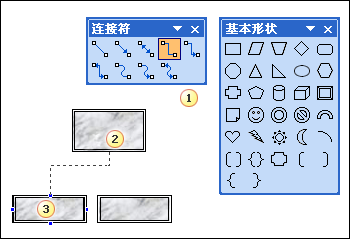
1 连接线
2 第一个连接站点
3 第二个连接站点;指向形状时,连接站点显示为蓝色圆圈。
-
在"连接线"工具栏上,双击需要的连接线,例如"Connector 连接器"。
注意: 双击连接线线时,在添加想要的连接线时,该按钮将保持选中状态。
-
指向要附加连接线的位置,例如,在组织结构图中顶部经理位置形状的底部。
指向形状时,连接站点显示为蓝色圆圈。
-
单击需要的第一个连接站点,指向另一个对象 (如组织结构图中的第一个报告位置形状) ,然后单击第二个连接站点。
-
重复步骤 2-3,添加所有需要的连接线。
-
添加想要的连接线后,请单击在步骤 1 的"连接线"工具栏上所选的连接线,或按 ESC 取消选择连接线按钮。
-
更改连接线的颜色或粗细。
-
选择要更改的连接线。 若要选择多个连接线,请在按住 SHIFT 的同时单击每个连接线线。
-
在" 格式" 菜单上,单击 "自签名",然后单击" 颜色和线条" 选项卡。
-
在 "行"下,选择需要的选项。
-
添加文本
-
若要向组织结构图中的形状添加文本,请单击该形状,然后键入需要的文本。
-
若要设置文本格式,请选择形状内的文本,然后使用"格式设置 "工具栏上的 选项。
在组织结构图中移动形状和连接线
为组织结构图添加了形状和连接线后,可能需要微调每个部分的位置。
移动形状
-
单击要移动的形状。
-
请执行以下操作之一:
将形状拖动到新位置
-
将鼠标指针放在形状上。 当指针变为

注意: 如果其中一个 " 对齐"命令已打开,则当您释放鼠标按钮时,形状可能会与最近的参考线、形状或标尺标记对齐。
微移形状
-
按其中一个箭头键向该方向移动形状。
每次按箭头键时,该对象将移动设置的距离。 如果使用其他度量单位,则默认微 (0.13 英寸或等效) 。 但是,可以更改微移动距离。
-
在"工具"菜单上,单击"选项",然后单击"编辑"选项卡。
-
选中 "箭头键"复选框 微移对象,然后键入在微移对象时希望对象移动的距离。
-
在页面上精确定位对象
-
右键单击形状。
-
在快捷菜单上,单击 "设置自Shape 格式",然后单击"布局 " 选项卡。
-
在 页面上的"位置"下,键入对象或对象组的水平和垂直放置的正度量。
-
单击“确定”。
提示: 单击对象时,可以在窗口底部的状态栏上看到该对象的确切位置。
-
移动连接线
-
单击要移动的连接器。
-
请执行下列一项或全部操作:
-
若要移动连接线一端,请将指针停留在要移动的一端上,直到指针变为十字线,然后拖动该端并将其连接到其他点。
若要覆盖自动连接,请按住 Alt 的同时拖动连接线末尾。 可以将该结束放在对象上任何需要的位置,但该结束将不会连接。
-
若要分离整个连接线,请将其拖动到中间 (而不是黄色菱形) 。
-
将组织结构图作为单个对象使用
当组织结构图按您需要的方式显示时,可能需要将所有形状和连接线组合在一起,作为单个对象。 组合对象可以更轻松地移动整个组织结构图并调整其大小,还有助于避免无意中移动形状或连接线。
将对象归组
-
在"对象"工具栏上,单击"选择对象"

-
在选择框下方,单击"组合对象"

如果需要对图表进行更改,可以取消组合形状和连接线。
取消将对象归组
-
选择组织结构图 (的分组) 。
-
在选择框下方,单击 "取消组合对象 "








