注意: 本文已完成其工作,随后将不再使用。 为防止出现“找不到页面”问题,我们将删除已知无效的链接。 如果创建了指向此页面的链接,请删除这些链接,以便与我们一起为用户提供通畅的 Web 连接。
美国邮政服务(USPS)开发了传递点条形码(DPBC),可帮助在美国将信函邮件自动分类到超过100000000的唯一传递点。 将邮政条码添加到邮件中的每个信封或标签时,您可能有资格享受自动化折扣。
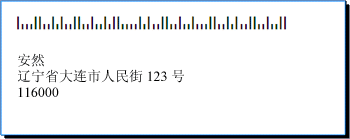
邮政条码要求
在将邮政条码添加到标签和信封之前,您必须在计算机上安装邮政条码字体。 你可以从各种公司获取条码字体。 若要查找提供条码字体的公司,请联机搜索 "条码字体" 或 "条码字体"。
请仔细阅读您购买的条码字体附带的文档。 文档应确切拼写出需要键入哪些字符和数字才能创建有效的条码以及要使用的字号(如果要满足 USPS 要求),如何创建构成条形码开始和结束的长条等。
邮政条码的 USPS 指南随邮件类型(信函、回复邮件、periodicals 等)的不同而不同。 请务必查看与你的特定用法相关的要求的指南。 大宗邮件费率要求您遵守某些处理和邮寄过程。 此外,USPS 会定期更改它的计算邮政条码的方式。 因此,请务必使用当地的本地邮局。
通过准备数据源并使用邮件合并,将条码添加到标签或信封的方式与添加姓名和地址的方式相同。
数据源是 Microsoft Office Publisher 收件人列表、Microsoft Office Access 数据库表、Microsoft office Excel 工作表、Microsoft Office Outlook 联系人列表或另一个结构化文件,其中存储了您的姓名和地址想要合并到标签或信封上。
必须在该数据源中创建条码列。 条码列中的每一行都必须包含将以邮政条码字体打印的字符和数字的组合,这些字符和数字将以邮政条码字体的形式进行打印,作为条形码的两个长栏、邮政编码、邮政编码、传递点代码和更正字符。
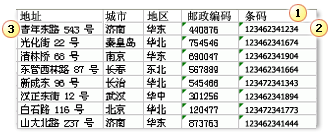
1. 数据源中的每一列表示一类信息。 通过将列占位符(也称为数据域)插入到起始标签或信封出版物中,可以将列中存储的每一行中存储的特定信息添加到打印的标签和信封。
2. 此单元格中的字符和数字为同一行中的地址定义邮政条码。 在此示例中,括号表示构成条形码的长条。 查看您的邮政条码字体随附的文档,了解应使用的字符。
3. 每行中的信息对应于将显示在一个标签或信封上的信息。
将条码添加到数据源
如果您还没有可用作数据源的邮寄列表,则需要创建一个。 有关创建邮寄列表的信息,请参阅有关邮寄列表的提示。
如果您已有邮件列表,则需要将条码编号添加到每个记录。 可以在计划用于邮件合并的数据源列中键入这些数字。
如果您在 Publisher 中创建了数据源,则可以使用以下过程更新数据源。 如果你在 Access、Excel、Outlook 或其他程序中创建了数据源,则可以在用于创建数据源的同一程序中对其进行最佳更新。 您还可以编辑在 Publisher 中的邮件合并过程中连接到收件人列表后,在这些程序中创建的数据源。
更新数据源
-
在 Publisher 中,单击 "邮件" > "选择收件人" > "使用现有列表"。
-
选择要编辑的数据源,然后单击 "打开"。
-
在 "编辑数据源" 对话框中,单击 "自定义列"。
-
在 "自定义地址列表" 对话框中,单击 "添加"。
-
在 "添加域" 对话框中,键入字段名称(或列标题),如 "条码",单击"确定",然后再次单击"确定" 。
-
在 "编辑数据源" 对话框中,单击要在其中输入数据的新列中的第一个单元格。
-
键入条码,然后按向下键移动到下一行。
-
重复此步骤,直到列出所有您打算使用的条码。
-
单击"确定"保存并关闭文件。
注意: 即使您的数据源中有条码列,如果您希望邮政编码和其他邮政编码显示在打印的标签或信封上的地址中,您仍需要一个单独的邮政编码列。
设置数据源后,即可打开信封或标签出版物。 如果您已经有用于过去的邮件的出版物,则只需打开该出版物即可。 如果您是从头开始,请打开与要在其上打印姓名、地址和条码的信封或标签的大小相匹配的出版物。 如果要打印标签,请记下与购买的标签包装相关联的产品编号,例如5160或 L7163。 若要打开正确的出版物,您将需要此号码。
打开现有出版物
-
在 Publisher 中,单击 "文件" > "打开"。
-
找到并打开所需的信封或标签出版物。
通过信封从头开始
-
在 "出版物" 列表中,执行下列操作之一:
-
若要从预先设计的信封开始,请在 "搜索联机模板" 框中键入 "信封",双击模板,然后通过进行所需的任何更改进行自定义。
-
若要从纯空白信封开始,请单击 "其他空白页面大小",然后在 "出版物类型" 下,单击 "信封"。
-
带标签的从头开始
许多出版物可设置为在特定制造商的标签产品上打印。 例如,您可以使用 Publisher 中的设计方案之一设计标签,然后在特定制造商的标签纸上打印出版物,如 Avery、NCR 或 Printec。
-
在 Publisher 中,单击 "其他空白页面大小",在 "出版物类型" 下,单击 "邮件标签"、"媒体标签" 或 "其他标签"。
-
查找标签制造商的姓名,然后展开列表。
-
滚动浏览标签出版物,然后双击与您的标签包装的产品编号或大小相匹配的产品编号或大小。
如果看不到与您的程序包上的数字完全匹配的出版物编号,请查看该包和标签附带的信息。 可能会列出 Publisher 中提供的其他产品编号,它们的大小和布局等效于您购买的软件包中的标签。 例如,若要打印到 Avery 8163,您可以选择 Publisher 中的 "Avery 8463"、"8663"、"15163" 或 "18163"。
打开标签或信封出版物后,即可将其连接到数据源,该数据源是包含要添加的姓名、地址和条码的文件。 创建连接后,您就可以向起始出版物添加占位符(合并域),以指示地址和条码在打印的标签或信封上的显示位置。
如果要将图片合并到出版物页面中,以便添加公司徽标,例如,您的数据源必须包含要合并的图片文件的文件名或路径。 不要在数据源中包含实际图片或图像。
连接到数据源
-
单击"邮件合并" > "邮件合并" >分步邮件合并向导。
-
在 "邮件合并" 任务窗格中的 "创建收件人列表" 下,单击 "使用现有列表",然后单击 "下一步:创建或连接到收件人列表"。
-
在 "选择数据源" 对话框中,单击包含条码的数据源。
默认情况下,Microsoft Publisher 将数据源存储在 "我的数据源" 文件夹中。 您可能需要通过浏览找到您的数据源。
-
单击“打开”。
根据所选数据源的类型,可能会显示请求特定信息的其他对话框。 例如,如果数据源是包含多个工作表上的信息的 Microsoft Office Excel 工作簿,则需要选择包含所需信息的工作表,然后单击"确定"。
-
"邮件合并收件人" 对话框使你有机会对数据文件中的条目进行缩小或排序。 例如,您可能希望仅向某个城市的客户邮寄邮件。 如果不想缩小信息范围或对其进行排序,请单击"确定"。 如果要对信息进行缩小或排序,可以在单击"确定"之前执行下列部分或全部操作。
-
如果不希望某个特定行中的信息显示在标签或信封上,请单击该行开头的复选框以将其清除。
-
若要根据特定列中的信息的升序或降序对行进行排序,请单击列标题。
-
若要根据特定条件缩小行列表的范围,请单击列标题旁边的箭头。
注意: 如果您使用 Outlook 联系人文件作为数据源,并在其中一个用户字段(例如,"用户字段 1")中存储了条码,则必须在 "邮件合并收件人" 对话框中向右滚动很长的方法才能查看该字段。 通过将字段的列标题向左或向右拖动,可以更改字段在对话框中的位置。
-
-
单击"确定"以返回到 "邮件合并" 任务窗格。
在信封或标签上添加占位符并设置其格式
占位符(也称为数据域)对应于数据源中的列标题。 通过将条码数据域放在标签或信封出版物中,你可以指定要在打印的副本中显示条码列中的信息的位置。 您可以设置域的格式,以便打印的标签或信封上的信息按您希望的方式显示。 您需要设置条码域的格式,以便该字段中的信息以邮政条码字体打印。
在信封上添加占位符并设置其格式
-
如果您创建了一个业务信息集,它将作为寄信人地址插入。 如果不是在已打印寄信人地址的信封上打印,或者使用空白页面尺寸创建信封出版物,请添加寄信人地址。
-
如果有寄信人地址的示例文本,请单击它,然后键入您的寄信人地址。
-
如果没有 "寄信人地址" 文本框,请单击 "插入"

在信封上,沿对角线方向拖动以创建寄信人地址的文本框,然后键入您的寄信人地址。
-
-
现在,为地址和条码添加字段。
-
如果信封上有通讯地址的示例文本,请转到下一步。
-
如果没有用于通讯地址的文本框,请单击 "插入


在信封上,沿对角线方向拖动以创建邮寄地址的文本框。
-
-
再次单击 "插入"


在信封上的 "通讯地址" 文本框上方,沿对角线方向拖动,为条码创建另一个文本框。 根据 USPS 栏代码指南指定的偏移量绘制文本框。
例如,条码的最大长度必须至少为 .04 英寸,距离 "通讯地址" 文本框的顶部、条码文本框底部和信封边缘。 文本框很可能需要几乎3英寸长的时间才能容纳整个印刷条码。
注意: 请务必检查来自信封上其他元素的偏移量的 USPS 指南。
-
单击 "通讯地址" 文本框。
-
在 "邮件合并" 任务窗格中的 "其他项目" 下,单击 "地址块"。
-
在 "插入地址块" 对话框中,选择收件人姓名的格式,然后单击 "匹配域"。
-
在 "匹配域" 对话框中,确保您在地址中使用的左侧列出的每个地址组件与右侧的数据源中的列相匹配。 单击“确定”,然后再次单击“确定”。
信封出版物中将显示 "«地址块»" 域。
-
单击 "条码" 文本框。 在 "准备出版物" 下的 "邮件合并" 任务窗格中,单击列表中的 "条码数据" 域,将 "«条码»" 域添加到信封出版物。
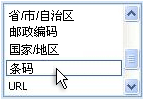
如果要合并 Outlook 联系人文件中的条码,包含条码的字段可能称为 "用户字段 1"、"用户字段 2"、"用户字段 3" 或 "用户字段 4"。
-
选择您刚刚添加的 "«条码»" 或 "«用户字段»" 字段,包括燕尾型(«»)。
-
单击 "开始>字体"。
-
在 "字体" 对话框中的 "字体" 下,选择邮政条码字体。
在 "大小" 下,根据你的字体文档,选择符合 USPS 要求的字号。
-
单击“确定”。
«条码»或«用户字段»域可能会更改大小和外观。
您也可以更改邮件地址文本的字体、字号、颜色和更多信息。 只需选择 "«地址块»" 域(包括燕尾(«»)),然后应用所需的格式。
在标签上添加占位符并设置其格式
-
通过执行下列操作之一,添加地址和条码的字段:
-
如果标签上有示例文本,请单击它。 将指针放在文本框顶部的 "清除" 圆点上。 向下拖动以使文本框成为其原始大小的三分之二或一半。 单击文本框外部以取消选中文本框。
-
如果标签上没有示例文本,请单击 "插入"

在标签上,沿对角线方向拖动以创建一个邮件地址文本框,该文本框的高度约为半至三分之二,并且几乎是标签的全长,但每一端大约 .25 英寸。 请确保在标签底部保留大约125英寸的空间。
-
-
单击 "插入


沿对角线方向拖动,在标签的空顶部区域创建条码文本框。 使此新文本框的长度与标签上的其他文本框的长度相同,并且在文本框顶部和标签的顶部以及条码文本框底部和下方的文本框之间保留至少 .04 英寸的一个空间,并保留空间。
-
单击标签上的 "通讯地址" 文本框。 在 "其他项目" 下的 "邮件合并" 任务窗格中,单击 "地址块"。
-
在 "插入地址块" 对话框中,选择收件人姓名的格式,然后单击 "匹配域"。
-
在 "匹配域" 对话框中,确保您在地址中使用的左侧列出的每个地址组件与右侧的数据文件中的列相匹配。 单击“确定”,然后再次单击“确定”。
标签出版物中将显示 "«地址块»" 域。
-
单击 "条码" 文本框。 在 "准备出版物" 下的 "邮件合并" 任务窗格中,单击列表中的 "条码数据" 域,将 "«条码»" 域添加到信封出版物。
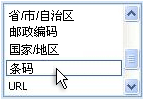
如果要合并 Outlook 联系人文件中的条码,包含条码的字段可能称为 "用户字段 1"、"用户字段 2"、"用户字段 3" 或 "用户字段 4"。
-
选择您刚刚添加的 "«条码»" 或 "«用户字段»" 字段,包括燕尾型(«»)。
-
单击 "开始>字体"。
-
在 "字体" 对话框中的 "字体" 下,选择邮政条码字体。 在 "大小" 下,根据你的字体文档,选择符合 USPS 要求的字号。 单击“确定”。
«条码»或«用户字段»域可能会更改大小和外观。
您也可以更改邮件地址文本的字体、字号、颜色等。 只需选择 "?地址块»" 域,然后应用所需的格式。
现在,您可以将数据文件中的信息合并到出版物中,以便为您选择要合并的每行信息创建新标签或信封。 预览出版物时,可以在打印之前识别需要修复的任何问题。
预览地址和条码
-
若要按顺序预览条目,请单击 "导航按钮"

![[返回] 按鈕](https://support.content.office.net/zh-cn/media/f3a06519-b628-41cc-8510-eca50008ee91.gif)
下面是一个合并出版物的外观:
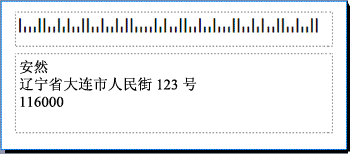
-
如果您看到问题,现在是修复问题的时候了。 可能遇到的问题的示例包括:
-
缺少某些条码
条码文本框可能太短,不允许显示整个条码。 单击文本框周围的边框,然后拖动白色控点,直到文本框的长度正确。
-
地址显示不正确
地址可能无法正确显示。 在 "邮件合并" 任务窗格中,单击 "地址块" 链接。 将指针移动到包含地址块的文本框的左上角,单击 "合并域" 下拉菜单

在 "更改地址块" 对话框中,单击 "匹配域"。 在 "匹配域" 对话框中,确保您在地址中使用的左侧列出的每个地址组件与右侧的数据源中的列相匹配。 单击“确定”,然后再次单击“确定”。
-
文本格式不正确
您可能希望更改地址块中的字体或字体大小和颜色。 选择 "?地址块»" 域,包括燕尾形(«»)。
单击 "开始>字体" 以进行所需的更改。
-
-
如果对预览感到满意,请单击任务窗格底部的 "下一步:创建合并出版物"。
现在即可开始打印。 如果打印信封上的地址和条码,请将出版物打印为单独的工作表。 如果您在标签上打印地址和条码,则可以在标签纸上打印一系列地址及其关联的条码,也可以打印同一地址的多个副本和工作表上所有标签上的关联条码。
打印信封上的地址和条码
创建信封并选择所需的页面尺寸后,即可开始打印信封。
-
在 "邮件合并" 任务窗格中,单击 "打印",然后单击 "出版物和纸张设置" 选项卡。
-
检查预览窗口。 如果不确定如何插入信封,请单击 "显示如何插入纸张",然后单击"打开信封设置" 对话框。
-
在 "信封设置" 对话框中,带有蓝色粗边框的图像显示打印机的推荐选项。

托盘和选项的数量因所使用的打印机的制造商、类型和型号而异。
-
单击"确定",然后单击 "打印"。
-
单击 "文件" > "保存" 以保存出版物。
注意: 请记住,您所保存的内容不是已打印的信封集。 而是保存发布及其与数据源的连接及其占位符字段。 保存出版物后,您可以在需要时快速创建另一组信封。 发布保持与您连接到的数据源的链接,以便您可以向前跳到预览步骤。
打印标签上的地址和条码
-
单击“文件”>“打印”。
-
执行下列操作之一:
-
若要设置标签,以便在工作表上的每个标签上打印不同的地址及其关联的条码,请单击 "每版打印多页"。
-
若要设置标签,以便同一地址的多个副本及其关联的条码打印在每张纸上的所有标签上,请单击 "每版打印多份"。
-
-
预览打印结果,确保标签信息在标签纸上正确对齐。 在 "邮件合并" 任务窗格中的 "创建合并出版物" 下,单击 "打印预览"。 如果需要,进行调整以对齐标签上的地址和条码。
操作方法
-
单击 "关闭" 以关闭 "打印预览" 窗口。
-
单击“文件”>“打印”。
-
在 "设置" 下,选择所需的设置,并确保选中 "将设置与出版物一起保存" 复选框。
-
在 "邮件合并" 任务窗格中的 "创建合并出版物" 下,再次单击 "打印预览" 以检查您的调整。
-
-
在 "邮件合并" 任务窗格中的 "创建合并出版物" 下,单击 "打印"。 选择所需的打印选项。
-
单击 "文件" >"保存" 以保存出版物。
注意: 请记住,您所保存的内容不是已打印的信封集。 而是保存发布及其与数据源的连接及其占位符字段。 通过保存出版物,可以在需要时快速创建另一组信封。 发布保持与您连接到的数据源的链接,以便您可以跳转到预览步骤。







