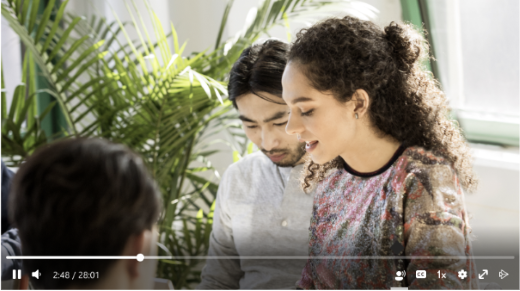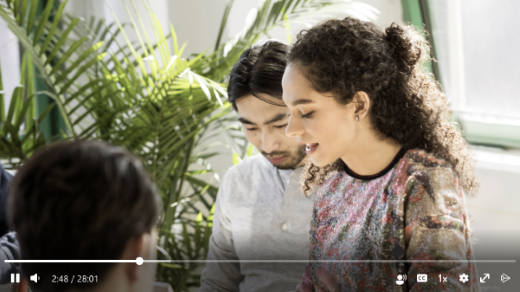噪音抑制可帮助创建者和观看者将语音与环境噪音、音乐和其他声音隔离开来,使语音更易于理解。 噪音抑制可显著减少环境噪音,使视频中的语音更加清晰。
在 SharePoint) 上迁移到流 (的所有流经典内容以及新内容(包括实时流、Teams 会议录制或上传的视频)中,噪音抑制将可用。
将“噪音抑制”默认值设置为视频所有者
将视频添加到 Stream 时,视频默认设置为播放其原始音轨。 噪音抑制设置为 “关闭”。
作为视频的所有者,你可以更改默认音频体验。 在视频的“媒体设置”中,检查“噪音抑制”下的框。 这将为所有用户设置默认体验,但观看者可以在播放期间替代此设置。
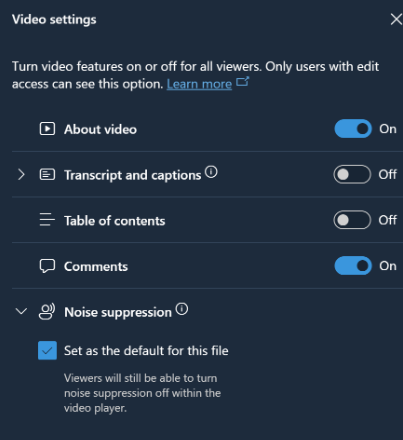
以查看器
身份打开或关闭噪音抑制
控制噪音抑制,无论你是在 Stream 上观看视频还是作为嵌入视频。 在视频播放器中,选择 “降噪”图标 以 将其打开 或 关闭。
注意: 视频的所有者可以设置视频以在默认情况下打开或关闭噪音抑制的情况下播放。 每个视频的默认设置将因所有者选择而异。
当噪音抑制 处于打开时, “噪音抑制”图标下方将出现一个灰色条。