在 Outlook 网页版 中创建邮件非常简单,只需选择“新建”,撰写邮件,然后选择“发送”。 选择“答复”或“全部答复”来回复收到的电子邮件,或选择“转发”将其转发给其他人。
注意: 如果无法通过 Microsoft 365 帐户发送电子邮件,请参阅邮件无法发送。
注意: 如果说明与你看到的内容不匹配,则你可能使用的是旧版 Outlook 网页版。 请尝试参阅经典 Outlook 网页版说明。
-
在页面顶部,选择"+新建消息"。
-
在“收件人”行上,输入即将接收此邮件的联系人的姓名或电子邮件地址。
注意: 撰写新电子邮件时,如果某些客户单击"收件人"或"抄送"按钮,将看不到其联系人列表。 这是一个已知问题。 若要查看要选择的名称,请开始在"To"或"抄送"行中键入。 将显示相关联系人。
-
在“添加主题”行上,输入有关此邮件主题的简要说明。
-
要将文件附加到邮件中,请选择“附加”。
有关将文件附加到邮件的详细信息,请参阅在 Outlook 网页版中附加文件。
-
键入邮件内容,然后选择“发送”。
我们正在推出 "稍后发送 "功能,此功能将使您能够推迟发送电子邮件并选择您的电子邮件的发送日期和时间。
-
像平时一样撰写电子邮件
-
选择 " 发送

-
选择想要发送邮件的日期和时间
-
选择“发送”。
注意:
-
邮件将保留在"草稿"或"已发送项目"文件夹中,直到它应被发送。 在邮件被发送前,可以随时对其进行编辑或删除。 编辑后,必须重新选择“发送” > “稍后发送”。
-
当邮件在计划时间被发送时,你无需在线。
注意: 一次仅可转发一封邮件。
-
在邮件列表中,选择要转发的邮件。
-
在邮件窗格的右上角,选择


-
键入邮件内容,然后选择“发送”。
-
在邮件列表中,选择要答复的邮件。
-
在邮件窗格的右上角,选择



-
键入答复内容,然后选择“发送”。
注意: 默认情况下,答复邮件时不会显示原始电子邮件及其历史记录。 若要显示原始电子邮件或更改电子邮件主题,请选择邮件窗格底部的

-
若要在“抄送”行或“密件抄送”行添加收件人,请在“收件人”行右侧选择“抄送”或“密件抄送”。
注意: “密件抄送”行上的联系人姓名将对邮件的其他收件人隐藏。
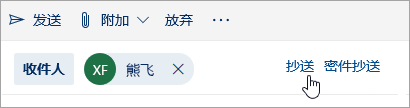
-
若要放弃邮件的草稿,请在邮件窗格底部选择“放弃”。
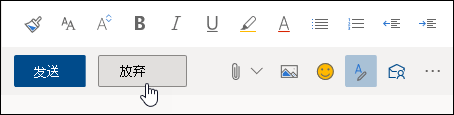
经典 Outlook 网页版 的说明
-
在页面顶部,选择“新建”,创建新邮件。
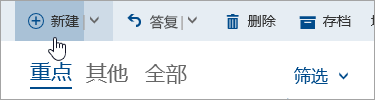
-
在“收件人”行上,输入即将接收此邮件的联系人的姓名或电子邮件地址。 键入时,建议的联系人列表会随之更新。
-
在“添加主题”行上,键入有关此电子邮件的简要说明。
-
要将文件附加到邮件中,请选择“附加”。
有关将文件附加到邮件的详细信息,请参阅在 Outlook 网页版中附加文件。
-
键入邮件内容,然后选择“发送”。
注意: 一次仅可转发一封邮件。
-
在邮件列表中,选择要转发的邮件。
-
在邮件窗格的右上角,选择

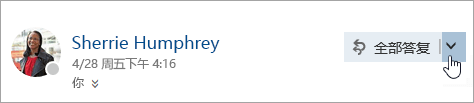
-
键入邮件内容,然后选择“发送”。
自动转发
要设置自动转发,请依次选择 
-
在邮件列表中,选择要答复的邮件。
-
在邮件窗格的右上角,选择

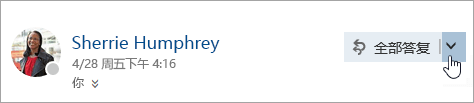
-
键入答复内容,然后选择“发送”。
注意:
-
邮件处于“答复”模式时,默认情况下不会显示原始电子邮件及其历史记录。 要显示电子邮件,请在编辑器中单击“显示邮件历史记录”。
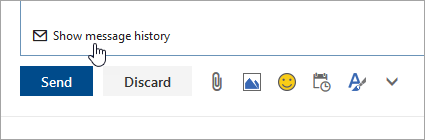
-
可将默认按钮从“全部答复”更改为“答复”。 要执行此操作,请选择任意邮件,然后依次选择

-
-
若要在“抄送”行或“密件抄送”行添加收件人,请在“收件人”行右侧选择“抄送”或“密件抄送”。
注意: “密件抄送”行上的联系人姓名将对邮件的其他收件人隐藏。

-
若要放弃邮件的草稿,请在邮件窗格底部选择“放弃”。
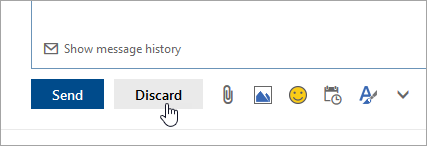
-
全部答复和答复
答复邮件时,会看到"回复:"已添加到主题行。 原始邮件将添加到新邮件的下方。注意: 答复时不包括原始邮件的附件。
-
转发
转发邮件时,前缀 FW: 将添加到主题行,以提醒收件人他们收到转发的邮件。 原始邮件以及原始邮件的附件都包括在转发的邮件中。 在发送之前,你可以编辑转发邮件的文本并添加和删除任何附件。







