注意: 本文已完成其工作,随后将不再使用。 为防止出现“找不到页面”问题,我们将删除已知无效的链接。 如果创建了指向此页面的链接,请删除这些链接,以便与我们一起为用户提供通畅的 Web 连接。
通过构建带有复选框、空行和文本框的表单,可以在 Word 中创建打印的表单。 您还可以联机查找许多商业版、教育版和法律版表单模板,并可以更改模板以满足您的需要。
有关创建用户将在其计算机上填写的表单的详细信息,请参阅在 Word 中创建用户已完成或打印的表单。
本文内容
制作可供打印的核对清单
如果您只想创建要在纸上填写的核对清单,则可以创建一个将 box 符号用作项目符号的列表。 可以选择各种框形符。
创建列表的方式取决于你的文档是否已包含具有不同类型项目符号的项目符号列表。
-
如果文档尚未包含多种不同类型的项目符号,则可以使用自定义项目符号格式创建项目符号列表。
-
如果文档中已包含多个项目符号格式,则可以通过将新列表放置在表格中来防止更改现有项目符号。
使用自定义项目符号创建项目符号列表
-
键入项目列表。
-
选择该列表。
-
在“开始”选项卡上的“段落”组中,单击“项目符号”旁边的箭头。
-
单击“定义新项目符号”。
-
单击“符号”。
-
在“字体”框中,单击计算机中安装的某种符号字体,如 Wingdings。
-
滚动浏览可用符号列表,然后双击要使用的框形符号,例如打开框(


创建表格以防止更改现有项目符号
步骤1:创建表格
-
在 "插入" 选项卡上,单击 "表格>插入表格"。
-
在 "列数" 框中,输入2。
-
在 "行数" 框中,输入所需的行数。 您的列表中的每个项目都需要有一行。
-
单击“确定”。
步骤2:插入复选框和文本
-
单击左上角的单元格。
-
在“插入”选项卡上的“符号”组中,单击“符号”,然后单击“其他符号”。
-
单击 "符号" 选项卡。
-
在“字体”框中,单击计算机中安装的某种符号字体,如 Wingdings。
-
滚动浏览可用符号列表,然后双击要使用的框形符号,例如打开框(


-
单击“关闭”。
-
单击要在其中插入框的下一个单元格,然后按 CTRL + Y 插入另一个框。
-
在左侧列中为所需的每个项目插入框后,为表格右列中的每个列表项键入所需的文本。
步骤 3:调整布局
虽然您使用表格设置列表的布局,但您可能需要调整间距,以便包含复选框的列不会太宽,并且文本在复选框附近对齐。 您可能不希望 Word 通常在表格中包含的边框线。 若要进行这些调整,请执行下列操作:
-
右键单击表格,指向 "自动调整",然后单击 "根据内容自动调整"。
-
右键单击表格,单击 "表格属性",然后单击 "表格" 选项卡。
-
单击 "选项",然后在 "左" 和 "右" 框中,输入将在复选框和文本之间提供少量空间的数字,如.02英寸,然后单击"确定"。
-
在 "表格" 选项卡上,单击 "边框和底纹",然后单击 "边框" 选项卡。
-
在“设置”下,单击“无”,然后单击“确定”。
注意: 删除边框线条后,您仍然可以看到灰色边框线。 这些是表格网格线,在打印文档时它们不会显示。 如果不想查看它们,可以通过单击 "表格工具" 下 "布局" 选项卡上的 "表格" 组中的 "网格线" 来隐藏它们。
为打印窗体的空格添加下划线
您可以通过按 SHIFT + 连字符(-)为空格添加下划线,但很难将下划线对齐,例如创建填充窗体。 同样,如果打开了用于将下划线字符更改为边框线的 "自动套用格式" 选项,则在一行中按 SHIFT + 连字符(-)三次或更多次将产生一条延长段落宽度的线条,这可能不是所需内容。
对打印文档的空格添加下划线的更好方法是使用 TAB 键并将下划线格式应用于制表符字符。
对制表符应用下划线格式
-
在 "开始" 选项卡上的 "段落" 组中,单击 "显示/隐藏¶"。
将显示指示空格和制表位的标记。
-
按 TAB 键。
-
选择要为其添加下划线的制表符。 制表符的外观类似于小箭头。
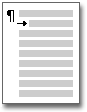
-
执行下列操作之一:
-
按 CTRL + 您应用简单的下划线格式。
-
若要应用不同的下划线样式,请在 "开始" 选项卡上单击 "字体" 对话框启动器

-
插入用于打印表单的文本框
-
在“插入”选项卡上的“文本”组中,单击“文本框”。
-
单击 "绘制文本框",然后在表单中所需位置绘制文本框。
-
执行下列操作之一:
-
将 "文本" 框留空。 打印窗体时,将打印文本框边界。
-
在文本框中键入文本。 你可以通过选择文本,然后单击显示在所选文本旁边的浮动工具栏中的选项来设置文本格式。
-







