如果你有要插入 Word 文档中的打印文档或图片,可通过几种方法实现此目标。
注意: 如果你正在寻找有关如何将扫描仪或复制器连接到 Microsoft Windows的说明,请访问设备的制造商支持网站。
将图像扫描到 Word
若要将图像扫描到 Word 文档中,可以使用扫描仪、多功能打印机、具有扫描功能的复制器或数字摄像机。
-
使用数字照相机或智能手机扫描图像或拍摄照片。
-
将图像另存为标准图像格式,例如.JPG、.PNG.GIF。 将文件放在计算机上可以访问的文件夹中。
-
在 Word 中,将光标置于要插入扫描图像的位置,在功能区的"插入"选项卡上,单击"图片"。
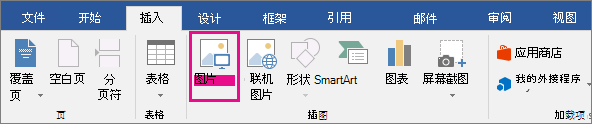
-
从对话框中选择扫描的图片,然后单击"插入"。
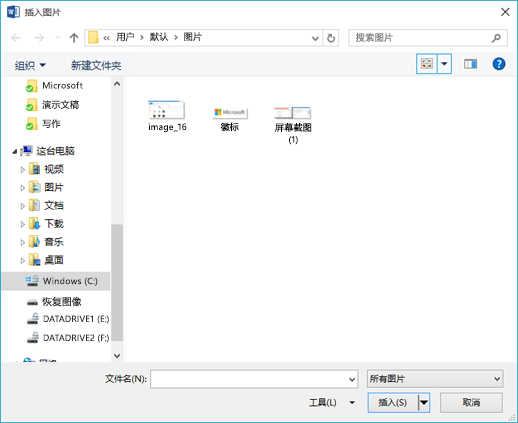
将文本扫描到 Word 中
将文档扫描到屏幕中Microsoft Word在智能手机或平板电脑上Office免费的 Lens 应用。 它使用设备的照相机捕获文档,并可以直接保存为 Word 可编辑文档的格式。 它可在iPad、iPhone和Android Windows Phone免费使用。
如果不想使用 Office Lens,下一个最佳选项是使用扫描仪的本机软件以 PDF 格式扫描文档,然后在 Word 中打开该 PDF 文件。
-
在 Word 单击"文件>打开"。
-
导航到 PDF 文件的存储位置,然后打开它。
-
Word 将打开一个对话框,确认它将尝试导入 PDF 文件的文本。 单击 " 确定"进行确认, Word 导入文本。 Word 将尽力保留文本在 PDF 中显示的格式。

有关详细信息 ,请参阅在 Word 中 编辑 PDF 内容。
注意: 文本识别的准确性取决于扫描对象的质量以及扫描文本的清晰度。 手写文本很少被识别,因此扫描键入或打印的文本将提供最佳结果。 始终在打开文本后进行校对 Word 以确保文本被准确识别。
或者,你的扫描仪可能带了一个应用程序,允许你使用 OCR (光学字符) 。 有关详细信息,请查看设备文档,或与设备制造商联系。
是否有我们在此处未做出解答的关于 Word 的问题?
帮助我们改进 Word
您是否有建议,了解如何改进 Word ? 通过提供反馈告知我们。 有关详细信息,请参阅如何提供有关 Microsoft Office 的反馈?







