注意: 本文已完成其工作,随后将不再使用。 为防止出现“找不到页面”问题,我们将删除已知无效的链接。 如果创建了指向此页面的链接,请删除这些链接,以便与我们一起为用户提供通畅的 Web 连接。
你可以从连接到 web 的任何位置共享文档。
若要共享 Word 文档,您可以:
-
邀请其他人查看或编辑你保存到云的文档。
-
使用任何电子邮件程序发送指向保存到云的文档的链接。
-
以电子邮件附件的形式发送文档的副本。
发送共享你的文档的邀请
将文件保存到联机位置(如 OneDrive 或 SharePoint),然后邀请其他人查看或编辑它。 这样,每当你更新共享文件时,你与其共享的每个人都将获得最新版本。
-
在右上角,单击“共享”图标,然后单击“邀请他人”。
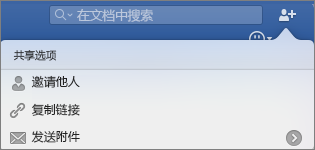
如果尚未将文档保存到云,你首先需要执行该操作。
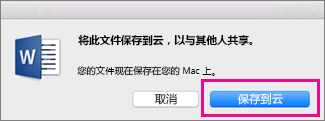
-
若要邀请其他人,请添加其电子邮件地址和短消息。 第一次添加姓名时,Word 可能会提示你访问你的联系人。
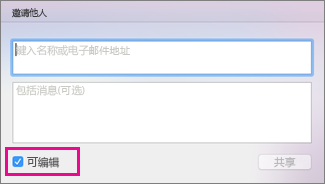
如果希望其他人编辑文档,请选中“可编辑”复选框。
-
单击“共享”。 你邀请的所有人都将收到一封电子邮件,其中包含指向共享文件的链接。
注意: 若要更改默认电子邮件应用,请打开 Outlook,请参阅在 Mac 上设置默认电子邮件应用或 web 浏览器,或者将 Outlook 设置为默认电子邮件应用程序。
发送指向你的文档的链接
将文档保存到云后,您可以通过使用任何电子邮件程序或联机位置将文档复制并粘贴到文档并进行共享来共享文档。
-
在右上角,单击“共享”图标,然后单击“复制链接”。
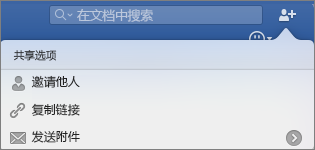
如果尚未将文档保存到云,你首先需要执行该操作。
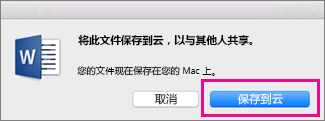
-
将提供的链接粘贴到电子邮件或联机位置,以便与他人共享。
以电子邮件附件的形式发送文档
如果不想将文档保存到云,你可以采用电子邮件附件的形式共享它。
-
在右上角,单击“共享”图标,然后单击“发送附件”。
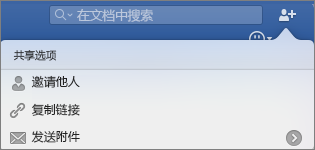
-
单击“文档”或“PDF”。
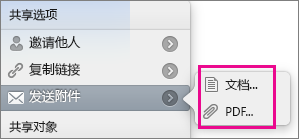
-
Word 将打开默认电子邮件应用程序,并将文件附加到新邮件中。 只需填写详细信息,例如电子邮件地址和短消息,然后单击“发送”。
注意: 若要更改默认电子邮件应用,请打开 Outlook,请参阅在 Mac 上设置默认电子邮件应用或 web 浏览器,或者将 Outlook 设置为默认电子邮件应用程序。
在 Word for Mac 2011 中,您可以通过使用 Office 网页版 和 OneDrive (来自 Windows Live 的免费联机存储服务)来共享文档。
重要: 你可以在任何浏览器中使用 Office 网页版 程序,但它们设计为最适合在 Microsoft Internet Explorer 7 或更高版本、Mozilla Firefox 3.5 或更高版本以及 Safari 4 或更高版本中工作。
若要开始在 OneDrive 中创建、编辑或共享文档,请执行以下操作:
-
打开 Web 浏览器,然后在地址栏中键入 http://onedrive.live.com。
-
出现提示时,请使用你的 Windows Live ID 登录。
如果您没有 Windows Live ID,请单击“注册”,然后输入所需的信息。
在 OneDrive 中创建新文档
-
在 OneDrive 中,单击“新建”,然后单击要创建的文档类型:“Word 文档”、“Excel 工作簿”、“PowerPoint 演示文稿”或“OneNote 笔记本”。
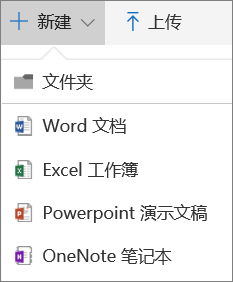
-
该文档将会打开以在合适的 Office 网页版 程序中编辑。
-
虽然 Office 网页版 会自动保存你所做的更改,但是你可能希望使用新名称保存你的文件。 你可以随时通过单击“文件”>“另存为”>“重命名”来执行此操作。
使用 OneDrive 共享文档
-
在 OneDrive 中,通过选中文档图块右上角的圆圈(或者文件列表中文档名称的左侧,具体取决于你使用 OneDrive 时的文件视图)来选择要共享的文档
-
单击 "共享",然后执行下列任一操作:
-
若要邀请其他人共同创作你的文档,请选中 "允许编辑" 复选框。
-
若要通过电子邮件发送文档的副本,请单击 "电子邮件",输入电子邮件地址和消息,然后单击 "共享"。
-
如果要创建指向文档的链接,请单击 "获取链接",选择出现的 URL,单击 "复制",然后将链接粘贴到您喜欢的任何位置。
-
若要查看更多共享选项(如 Facebook 或 LinkedIn),请单击 "更多"。
-
无法打开 OneDrive 上的某个文档?
如果您使用的是 Mac OS X Lion 并且无法打开 OneDrive 上的文档,您可以更改 Safari 或 Firefox 浏览器的设置,以允许您打开文档。 请执行以下步骤:
-
退出 Safari 或 Firefox。
-
在 Finder 中,单击“应用程序”,然后选择 Safari 或 Firefox 的应用程序图标
-
在“文件”菜单上,单击“获取信息”。
-
选中“以 32 位模式打开”复选框。
-
关闭并重新打开 Safari 或 Firefox。







