注意: 本文已完成其工作,随后将不再使用。 为防止出现“找不到页面”问题,我们将删除已知无效的链接。 如果创建了指向此页面的链接,请删除这些链接,以便与我们一起为用户提供通畅的 Web 连接。
你可以通过自定义编号的样式、颜色和大小来为编号列表创建新的编号样式。 自定义设置之后,你可以将这些设置保存为样式并反复使用它。
-
选择要更改的文本或编号列表。
-
在“开始”选项卡上,单击“编号”旁边的箭头,然后单击“定义新编号格式”。
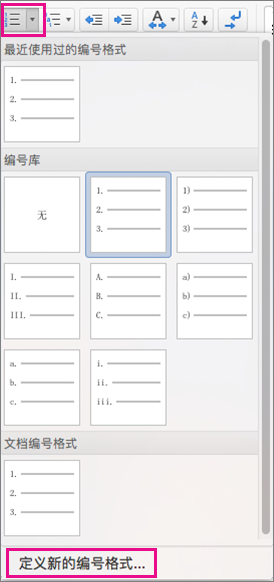
-
若要在编号后面追加短划线、括号或另一个值,请在“输入编号的格式”字段中输入内容。 例如,如果要使用括号括住数字的样式,请键入 (1)。
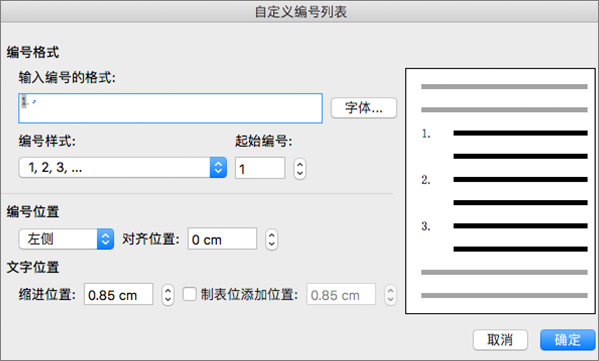
-
若要更改字体大小、样式和颜色,请单击“字体”,然后在“字体”和“高级”选项卡上选择所需的设置:
-
在“字体”选项卡上,更改项目符号字体、样式、字号、颜色、下划线样式、下划线颜色和效果。
-
在“高级”选项卡上,更改项目符号字体字符间距和高级版式功能。
-
-
若要更改样式,请单击“编号样式”旁边的箭头并选择数字、字母或另一种按时间顺序排列的格式。
-
在“起始编号”下,输入希望对列表使用的起始编号。 默认值为 1。
-
要更改编号对齐方式,请在“编号位置”下,单击“左对齐”、“居中”或“右对齐”。 在“对齐位置”中,为开始对齐的位置指定一个值(例如,0.5")。
-
在“文本位置”下,在“缩进位置”框中,选择你想要缩进文本的位置。 如果要添加制表位,请在“制表位添加位置”中输入制表符位置。
-
单击“确定”保存样式。







