注意: 本文已完成其工作,随后将不再使用。 为防止出现“找不到页面”问题,我们将删除已知无效的链接。 如果创建了指向此页面的链接,请删除这些链接,以便与我们一起为用户提供通畅的 Web 连接。
多级列表(或大纲列表)(如单级列表)可以使用项目符号或编号,但添加的奖金可以混合数字、字母和项目符号。 你可以通过自定义项目符号、字母或数字的样式、颜色和对齐方式来创建新的多级列表样式。 自定义设置之后,你可以将这些设置保存为样式并反复使用它。
创建多级列表
-
在 "开始" 选项卡上的 "段落" 组中,单击 "多级列表"

-
单击列表格式。
-
键入列表,在每项之后按 RETURN。
-
若要将多级符号项移到相应的编号级别,请执行以下操作之一:
若要
单击项目中的任何位置,然后执行此操作
将项目降级到较低的编号级别
在“开始”选项卡上,在“段落”下,单击“增加缩进量”

提示: 若要使用键盘增加缩进量,请将插入点放置在列表项的开头,然后按 TAB。
将项目提升为更高的编号级别
在“开始”选项卡上,在“段落”下,单击“减少缩进量”

提示: 若要使用键盘减少缩进量,请将插入点放置在列表项的开头,然后按 SHIFT + TAB。
创建新的多级列表样式
-
选择要更改外观的多级列表。
-
在“开始”选项卡上,单击“多级列表”旁边的箭头,然后单击“定义新的多级列表”。
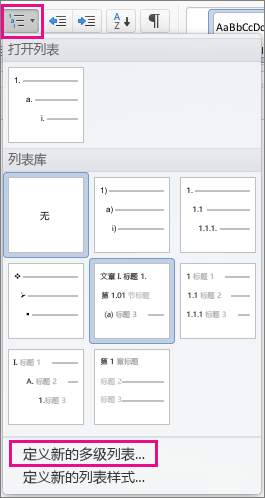
-
单击左下角的箭头以展开对话框,这样你就可以查看所有选项。
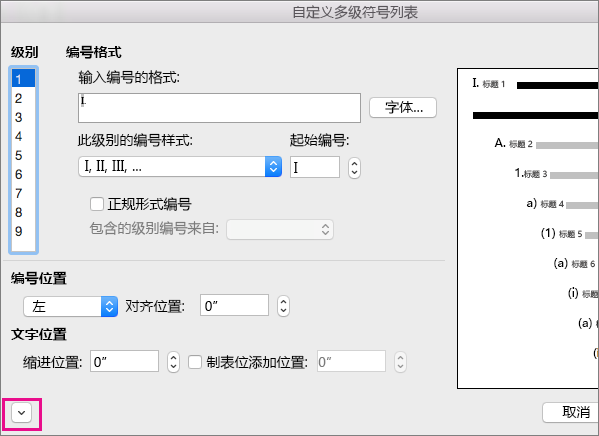
-
在“级别”下,单击要修改的列表级别。 默认选择 1。
-
若要在项目符号后面追加短划线、括号或另一个值,请在“输入编号的格式”字段中输入内容。 例如,如果要使用括号括住数字的样式,请键入 (1),或者,如果要使用括号括住字母的样式,请键入 (A)。
-
若要更改字体大小、样式和颜色,请单击“字体”,然后在“字体”和“高级”选项卡上选择所需的设置:
-
在“字体”选项卡上,更改项目符号字体、样式、字号、颜色、下划线样式、下划线颜色和效果。
-
在“高级”选项卡上,更改字符间距和高级版式功能。
-
-
若要更改样式,请单击“此级别的编号样式”旁边的箭头并选择数字、字母或另一种按时间顺序排列的格式。 在“起始编号”中,在希望开始列表的位置选择数字、字母或项目符号。 数字的默认值为 1。
注意: 要在特定级别后重新开始编号,请选中“重新开始列表的间隔”框(对话框底部附近)并在列表中选择一个级别。
-
若要对多级列表强制实施正规样式,请选中“正规形式编号”框。
-
要对每个级别显示更高级别的编号,请在“包含的级别编号来自”,指定要包括的级别编号。
-
要更改编号对齐方式,请在“编号位置”下,单击“左对齐”、“居中”或“右对齐”。 在“对齐位置”中,为开始对齐的位置指定一个值(例如,0.5")。
-
在“文本位置”下,在“缩进位置”框中,选择你想要缩进文本的位置。 如果要添加制表位,请在“制表位添加位置”中输入制表符位置。
-
当完成自定义你的多级列表中的级别的格式选项时,请在“ListNum 域列表名”中为列表提供一个名称。 当你查看 ListNum 域时,此名称将会出现。
-
在“编号之后”中,通过单击“制表符”、“空格”或“无”来为每个项目符号后面应出现的内容输入一个值。 如果选中“制表符”,请选中“制表位添加位置”并输入一个值。
-
若要将 Word 中的现有样式用于列表中的每个级别,请在“将级别链接到样式”下选择样式。
-
在“将更改应用于”中,通过单击“整个列表”、“插入点之后”或“所选文本”来选择要应用你的更改的位置。
-
单击“确定”保存样式。
创建多级列表
-
在“开始”选项卡上,在“段落”下,单击“多级列表”

-
键入列表,在每项之后按 RETURN。
-
若要将多级符号项移到相应的编号级别,请执行以下操作之一:
若要
单击项目中的任何位置,然后执行此操作
将项目降级到较低的编号级别
在“开始”选项卡上,在“段落”下,单击“增加缩进量”

提示: 若要使用键盘增加缩进量,请将插入点放置在列表项的开头,然后按 TAB。
将项目提升为更高的编号级别
在“开始”选项卡上,在“段落”下,单击“减少缩进量”

提示: 若要使用键盘减少缩进量,请将插入点放置在列表项的开头,然后按 SHIFT + TAB。
创建新的多级列表样式
-
单击列表中要更改其格式的项。
注意: 如果更改多级符号列表中某个项的格式,则该更改会影响到位于该级别的所有列表项。
-
在“开始”选项卡上,在“段落”下,单击“多级列表”

-
单击左下角的箭头以展开对话框,这样你就可以查看所有选项。
-
在“级别”下,单击要修改的列表级别。 默认选择 1。
-
若要使用短划线、括号或其他值追加项目符号,请在 "数字格式" 字段中输入项目符号。 例如,如果要使用括号括住数字的样式,请键入 (1),或者,如果要使用括号括住字母的样式,请键入 (A)。
-
若要更改字体大小、样式和颜色,请单击“字体”,然后在“字体”和“高级”选项卡上选择所需的设置:
-
在“字体”选项卡上,更改项目符号字体、样式、字号、颜色、下划线样式、下划线颜色和效果。
-
在“高级”选项卡上,更改字符间距和高级版式功能。
-
-
若要更改样式,请单击 "编号样式" 旁边的箭头,然后选择 "数字"、"字母" 或其他时间格式。 在“起始编号”中,在希望开始列表的位置选择数字、字母或项目符号。 数字的默认值为 1。
注意: 若要在特定级别后重新开始编号,请选择 "重新开始编号" 框(靠近对话框底部),然后在列表中选择一个级别。
-
若要对多级列表强制实施法律风格,请选中 "法律风格编号" 框。
-
若要显示每个级别的更高级别数字,请在 "以前的级别编号" 中指定要包含的级别编号。
-
要更改编号对齐方式,请在 "数字位置" 或 "项目符号位置" 下,单击 "左"、"居中" 或 "右 在“对齐位置”中,为开始对齐的位置指定一个值(例如,0.5")。
-
在 "文本位置" 下的 "缩进位置" 框中,选择要缩进文本的位置。 如果要添加制表位,请在“制表位添加位置”中输入制表符位置。
-
当完成自定义你的多级列表中的级别的格式选项时,请在“ListNum 域列表名”中为列表提供一个名称。 当你查看 ListNum 域时,此名称将会出现。
-
在“编号之后”中,通过单击“制表符”、“空格”或“无”来为每个项目符号后面应出现的内容输入一个值。 如果选中“制表符”,请选中“制表位添加位置”并输入一个值。
-
若要将 Word 中的现有样式用于列表中的每个级别,请在“将级别链接到样式”下选择样式。
-
在 "将更改应用于" 中,选择要应用更改的位置,方法是单击 "整个列表"、"点向前" 或 "当前段落"。
-
单击“确定”保存样式。







