注意: 本文已完成其工作,随后将不再使用。 为防止出现“找不到页面”问题,我们将删除已知无效的链接。 如果创建了指向此页面的链接,请删除这些链接,以便与我们一起为用户提供通畅的 Web 连接。
您可以从许多不同的位置(如您的计算机、联机源(如 Bing.com、网页或扫描的图像)将图片插入到 Word 文档中。 可以调整插入的图片的大小、旋转和翻转,以使其按所需方式显示或使其适应页面。
想进行什么操作?
本主题内容:
Office 帮助中的其他主题:
翻转图片
翻转图片可水平或垂直逆转图像,就如镜子中看到的那样。 你可以使用此效果自定义或向插入的插图或图形添加各种效果。 例如,你可以将箭头的图片翻转,以使其指向相反方向。
-
单击要翻转的图片。
-
在 "图片格式" 选项卡上,单击 "旋转对象"。
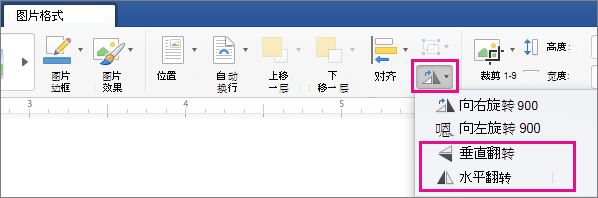
执行下列操作之一:
-
单击“垂直翻转”垂直翻转所选图片。
-
单击“水平翻转”水平翻转所选图片。
-
注意: 如果结果不是你想要的,请在键盘上按 
使图片透明
如果您希望图片更亮,可以调整图片的透明度。 例如,你可能会这样做,以使图片比文本更浅。
-
单击要使其变得更透明的图片。
-
在 "图片格式" 选项卡上,单击 "透明度",然后单击所需的透明度级别。
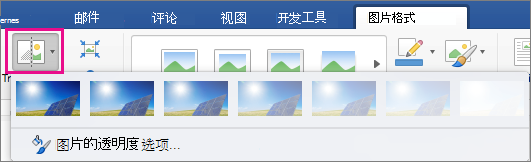
注意: 若要微调透明量,请单击 "图片透明选项",这将打开 Word 窗口右侧的 "设置图片格式" 窗格。 在窗格中,将 "透明度" 滑块移动到所需的透明度百分比。
重置图片
您可以撤消或重置对图片所做的任何更改。
-
单击要重置为其原始状态的图片。
-
在 "图片格式" 选项卡上,单击 "重置图片" 旁边的箭头。
执行下列操作之一:
-
单击 "重置图片" 以将图片重置为其原始状态。
-
单击 "重置图片" & 大小以将图片重置为其原始状态,并将图片还原为其原始大小。
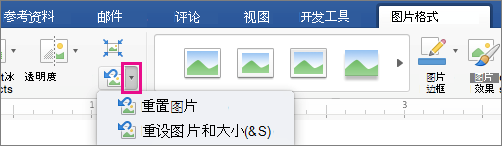
-







