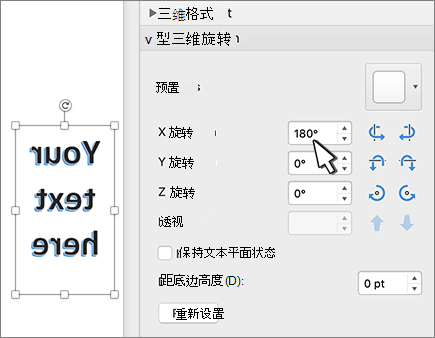若要在文档中反向 (或镜像) 文本,必须先在文本框中输入文本。 反转文本后,可以通过删除边框来删除使用文本框的外观。
使用文本框
-
在文档中插入文本框,键入文本并设置其格式。
有关详细信息,请参阅 添加、复制或删除文本框。
-
右键单击该框并选择“ 设置形状格式”。
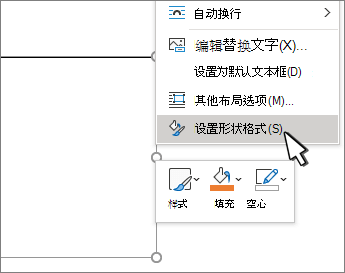
-
在“ 设置形状格式 ”窗格中,选择“ 效果”。
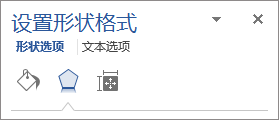
-
在“ 三维旋转”下的“ X 旋转 ”框中,输入 “180°”。
注意:
-
如果文本框填充了颜色,则可以在“ 设置形状格式 ”窗格中删除该颜色。 在 “形状选项”下,选择“ 填充 & 行 ”选项卡

-
如果要删除文本框轮廓,请右键单击文本框,在出现的迷你工具栏中选择“ 大纲 ”,然后选择“ 无大纲”。
-
使用艺术字文本
-
选择要镜像的艺术字。
有关详细信息,请参阅 插入艺术字。
-
选择 “形状格式” 或“ 绘图工具格式”。
-
选择“ 文本效果 > 3D 旋转 > 3D 旋转选项”。
-
在“ 三维旋转”下,将 “X 旋转 ”设置为 180°。
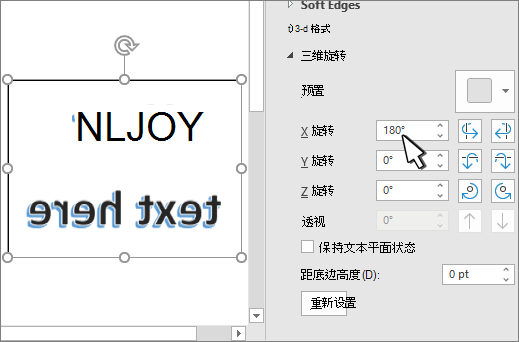
使用文本框
-
在文档中插入文本框,方法是选择“> 插入”,然后键入文本并设置文本格式。
-
右键单击该框并选择“ 设置形状格式”。
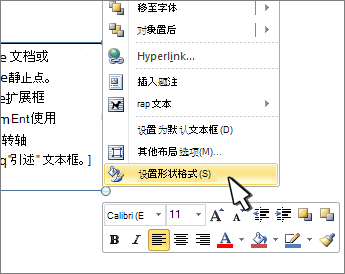
-
在“ 设置形状格式 ”对话框中,选择左侧的“ 三维旋转 ”。
-
在 “X ”框中,输入 “180°”。
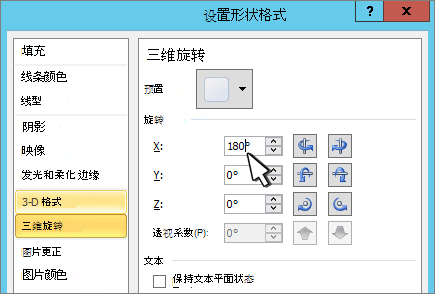
注意:
-
如果文本框填充了颜色,则可以通过右键单击文本框,在出现的迷你工具栏中选择“ 形状填充 ”旁边的箭头,然后选择“ 无填充”来删除该颜色。
-
如果要删除文本框轮廓,请右键单击文本框,在出现的迷你工具栏中选择 “形状轮廓” 旁边的箭头,然后选择“ 无大纲”。
-
使用艺术字文本
-
选择要镜像的艺术字。
有关详细信息,请参阅 插入艺术字。
-
选择“ 绘图工具 > 格式”。
-
选择“ 文本效果 > 3D 旋转 > 3D 旋转选项”。
-
在 “三维旋转”下,将 X 设置为 180°。
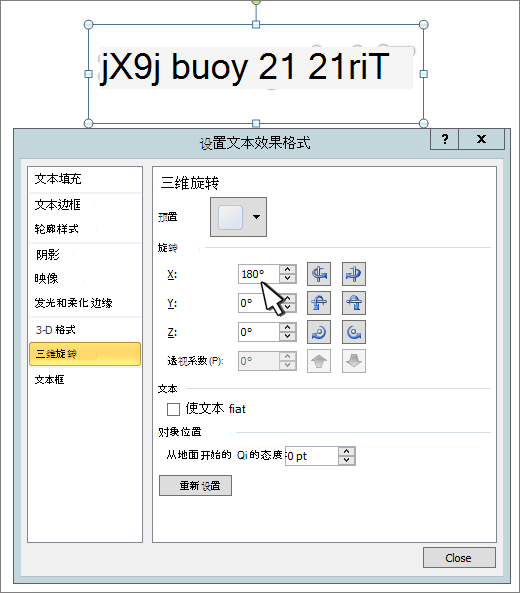
使用文本框
-
在文档中插入文本框,键入文本并设置其格式。
有关详细信息,请参阅在 Word 中添加、复制或删除文本框。
-
选中该框,然后选择“ 设置窗格格式”。
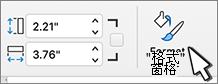
-
在“ 设置形状格式 ”窗格中,选择“ 效果”。
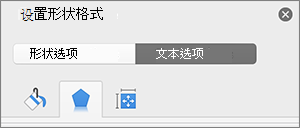
-
在“ 三维旋转”下的“ X 旋转 ”框中,输入 “180°”。
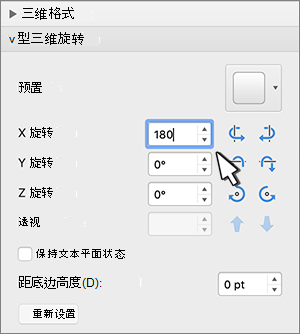
注意: 如果文本框填充了颜色,则可以在“ 设置形状格式 ”窗格中删除该颜色。 在 “形状选项”下,选择“ 填充 & 行 ”选项卡

使用艺术字文本
-
选择要镜像的艺术字。 有关详细信息,请参阅 插入艺术字。
-
选择“ 形状格式”。
-
选择“ 文本效果 > 3D 旋转 > 3D 旋转选项”。
-
在“ 三维旋转”下,将 “X 旋转 ”设置为 180°。