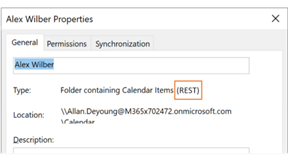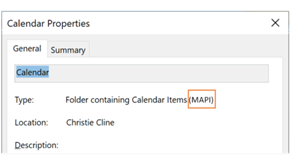我们进行了重大更新,以改进 Outlook for Windows 连接到和更新共享日历的方式。 这些改进适用于具有最新月度企业频道、当前频道或 Semi-Annual 企业频道更新的 Outlook 365 客户。
注意: 更新后的日历共享功能将继续接收增量更新和修复。 当前频道和每月企业频道是第一个包含这些更新的频道。 这些更新到达 Semi-Annual 企业频道需要更长的时间。 因此,我们强烈建议共享和打开共享日历的用户切换到当前频道或每月企业频道。
本文详细介绍了如何在 Outlook for Windows 中打开和关闭这些共享日历改进。
注意: 共享日历改进现在默认在最新版本的 Outlook 中启用,在Microsoft 365 应用版的所有更新频道中启用。 Semi-Annual 企业频道是 2022 年 7 月 12 日发布 () 版本 2202 中默认启用共享日历改进的最后一个更新通道。
有关Exchange Online或其他 Outlook 应用程序中日历共享所发生更改的技术详细信息,请参阅 Microsoft 365 中的日历共享。
日历已与你共享
为了从改进中受益,必须在 Outlook for Windows 中启用此设置,并重启 Outlook。 然后,与你共享的日历应会自动升级到 Microsoft 365 中的新共享平台。
注意: 授予完全邮箱访问权限不计为与代理人共享日历。 请参阅下一部分。
尚未与你共享日历
为了从改进中受益,需要执行以下三个步骤:
-
确保已启用更新的日历共享改进,如本文稍后所述。 启用“启用共享日历改进”后重启 Outlook。
-
其他人按照与 其他人共享 Outlook 日历中所述的步骤,与你共享其主日历或辅助日历。
-
您接受收件箱文件夹中收到的日历共享邀请,该邀请会自动将共享日历添加到 Outlook 日历列表。
请参阅以下详细信息,了解如何检查已升级与你共享的日历。
启用共享日历更新
可以在 Outlook for Windows 中为单个用户启用改进,也可以使用组策略为组织中的所有用户或某些用户启用这些改进。
启用共享日历改进不会影响使用自己的日历的体验。
为单个用户启用
我们在“Exchange 帐户设置”对话框中引入了一个新选项: 启用共享日历改进。
注意: 此选项仅适用于使用 Exchange Online 的人员。 如果某位用户的日历位于本地 Exchange 上,则共享日历将不会发生改变。
-
在 Outlook 中,选择“ 文件 >帐户设置”>“帐户设置”。 你将看到电子邮件帐户的列表。
-
选择用于管理他人日历的 Microsoft Exchange 帐户,然后选择 “更改...”。
-
选择 “更多设置”,然后选择“ 高级 ”选项卡。
-
选中“打开共享日历改进”旁边的复选框。
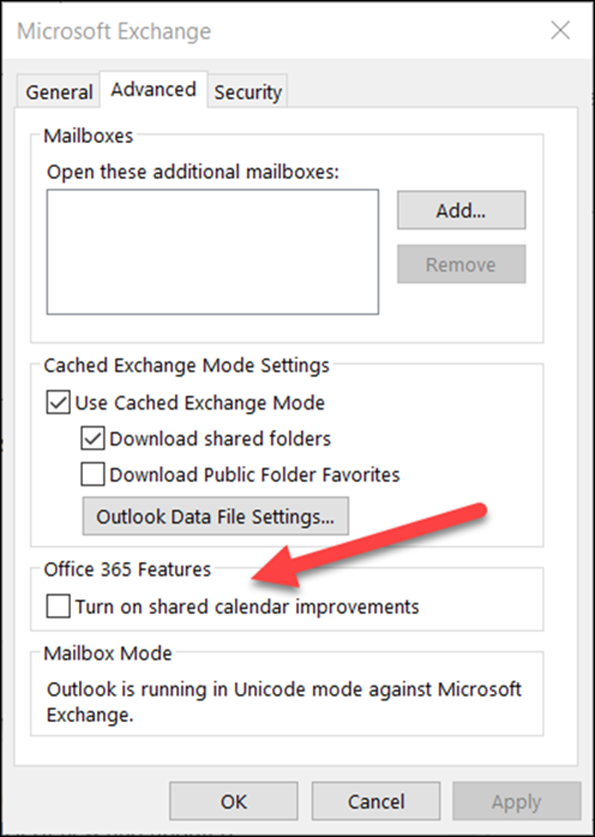
-
关闭并重新启动 Outlook。
选择加入这些改进不会影响使用自己的日历的体验,你可以随时返回。
使用组策略启用
除了新选项之外,IT 管理员还可以使用组策略配置 Outlook 连接到共享日历的方式。
我们引入了新的组策略设置:日历的 REST 更新。 此设置在 组策略 管理模板文件中可用, (ADMX/ADML)。
-
位置:HKEY_CURRENT_USER\Software\Policies\Microsoft\Office\16.0\Outlook\Options\Calendar
-
DWORD: RestUpdatesForCalendar
值:如果已启用,则为 1;如果禁用,则为 0
启用此新策略后:
为所有用户启用 “启用共享日历改进”复选框。 UI 复选框已选中并禁用,因此最终用户无法关闭改进。
禁用此新策略时:
对所有用户禁用“ 启用共享日历改进”复选框。 UI 复选框处于未选中状态并处于禁用状态,因此最终用户无法启用改进。
确认共享日历正在使用新的改进
为了从改进中受益,必须在 Outlook for Windows 中启用此设置, 并且 必须将共享日历升级到 Microsoft 365 中的新共享平台。
你可以检查共享日历是使用 Outlook for Windows 还是 PowerShell 升级。
使用 Outlook for Windows
对于您具有编辑器或代理人权限的任何日历,Outlook for Windows 将告知您日历是否已升级到新的共享平台。
启用设置并重启 Outlook 后,可以查看“日历属性”对话框,检查是否正在使用新的改进。 如果已升级,将看到“类型:包含日历项 (REST) 的文件夹”。
|
已升级到新的共享平台 |
尚未升级 |
|---|---|
|
|
|
请记住,只有对日历具有“编辑者”或“委托”权限时,才会看到 REST 或 MAPI 批注。
某些版本的 Outlook 还会在已升级的共享日历旁边显示“ (预览) ”。 我们将逐步取消此标签,转而使用“属性”对话框。
使用 PowerShell
若要确认日历是否在新共享平台上,可以在 Get-MailboxCalendarFolder 的输出中检查 ExtendedFolderFlags。
如果共享日历正在使用新的共享模型, 则 ExtendedFolderFlags 为共享日历的用户和打开共享日历的用户返回以下值:
-
在新共享平台上共享日历的用户: SharedOut
-
在新共享平台上打开共享日历的用户: SharedIn
对共享日历的用户使用以下 cmdlet:
-
Get-MailboxCalendarFolder -Identity <user1>:\Calendar | FL
为打开共享日历的用户使用以下 cmdlet:
-
Get-MailboxCalendarFolder -Identity <user2>:\Calendar\<name of shared calendar>
有关详细信息,请参阅 Get-MailboxCalendarFolder cmdlet 上的 Exchange PowerShell 参考文章。
共享日历是否尚未升级?
如果你的共享日历尚未在 Microsoft 365 中的新共享平台上,你可以手动升级共享日历。 这要求共享日历所有者托管在Exchange Online中,并且他们已专门授予你对其日历的权限。 如果满足这些条件,请按照以下说明删除并重新添加共享日历。
请记住,共享日历改进仅适用于使用 Exchange Online 的人员之间共享的日历。
-
导航到“日历”模块并找到要升级的共享日历。
-
右键单击共享日历,然后选择“删除日历”。
-
关闭并重新启动 Outlook。
-
在“日历”模块的“主页”功能区中,单击“添加日历” 按钮,然后单击“打开共享日历...”
-
输入已与你共享其日历的人员的姓名。
-
单击“确定”关闭对话框。
-
共享日历将重新出现在“日历”列表中,现在应升级。
重要: 添加日历后,日历可能立即显示为空。 设置新的共享日历并同步所有日历事件需要几分钟时间。 此延迟仅在新共享日历的初始设置上发生,在初始同步完成后不会再看到任何延迟。 对于非常大的日历,可能需要几个小时才能同步所有日历事件。
关闭共享日历更新
如果你尝试了共享日历改进,但它们对你不起作用,请通过 Outlook 应用内支持告知我们。
若要关闭共享日历改进,请按照上述相同说明操作,并取消选中“打开共享日历改进并重启 Outlook”旁边的复选框。