注意: 本文已完成其工作,随后将不再使用。 为防止出现“找不到页面”问题,我们将删除已知无效的链接。 如果创建了指向此页面的链接,请删除这些链接,以便与我们一起为用户提供通畅的 Web 连接。
创建新事件时,可以设置事件的提醒通知。 如果不希望显示通知,可以关闭单个事件或整个应用的通知。
关闭创建的单个日历事件的通知
如果为创建的事件设置了提醒,可以编辑该事件以删除提醒。
注意: 无法关闭他人已接受的会议的提醒。
-
打开事件。
-
在"提醒"列表中,选择"无"。
-
选择" 保存并关闭" 或" 发送更新 "以应用更改。
关闭所有日历事件的通知
如果要关闭日历事件的通知,可以单独针对每个帐户或所有帐户执行此操作。
管理单个帐户的通知
-
选择 "通知 > 设置"。
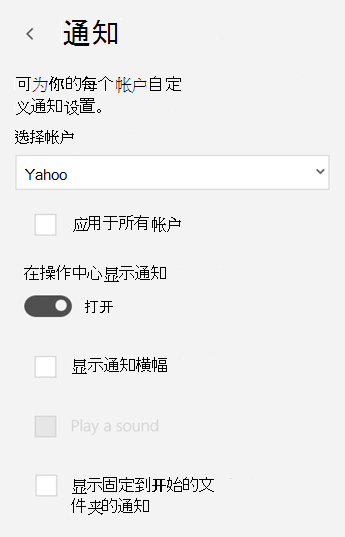
-
从下拉列表中选择帐户。 如果要将这些设置应用于所有帐户,请选中"应用于 所有帐户" 框。
-
使用操作中心 中"显示通知 "下的滑块打开或关闭通知。
-
若要更改通知的行为,可以检查以下一个或所有选项:
-
显示通知横幅。 启用此功能后,通知会显示在屏幕右下角。
-
播放声音。 在 Windows 10 中,可以通过选择"开始"菜单>"设置">"主题">"高级>更改此声音。
-
显示固定到"开始"的文件夹中的通知。 选中此复选框后,你将看到已固定到"开始"菜单的文件夹中新项的警报。
-
如果要关闭所有"邮件"和"日历"应用通知,请使用 Windows 10 设置。
在 Windows 10 中管理所有通知
-
在" Windows 10 菜单上,选择"设置"。
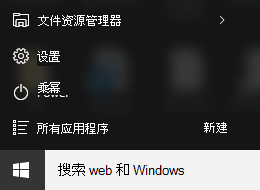
-
选择 "系统 > 通知&操作。
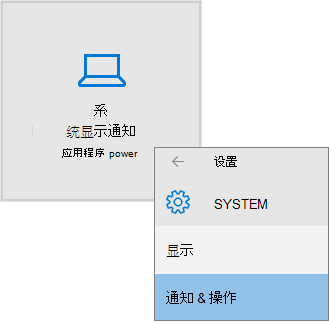
-
在 "获取来自这些发件人的通知"下,对于"邮件"和"日历",从 "开 "到"关" 滑动通知。








