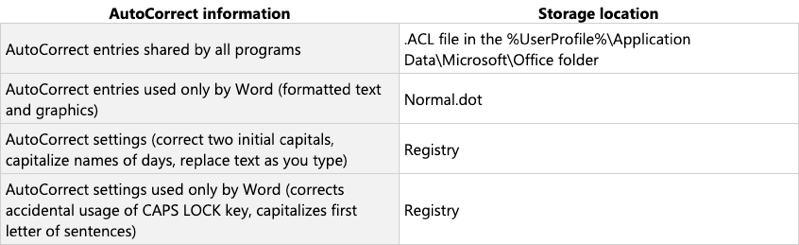摘要
重要提示: 本文包含有关如何修改注册表的信息。 确保先备份注册表,然后再对其进行修改。 请务必了解在出现问题时如何还原注册表。 有关如何备份、还原和修改注册表的详细信息,请参阅适用于高级用户的 Windows 注册表。
本文介绍可用于在 Word 中重置用户选项和注册表设置Microsoft Office方法。
可以在 Word 中定义两种基本类型的选项。 这些选项如下所示:
-
影响程序运行方式的选项。 (此类选项的信息通常存储在 Microsoft Windows registry.)
-
影响一个或多个文档的格式或外观的选项。 (此类选项的信息存储在模板或文档中。)
排查程序或文档中的异常行为时,首先确定问题是否可能是格式、选项或设置导致的。 如果行为出现在多个文档中,我们建议你尝试Microsoft Word程序默认设置。
如何在 Word 中重置用户选项和注册表设置
如果你希望自己重置用户选项和Microsoft Word设置,请转到"让我自己修复"部分。
让我自己修复它
警告: 如果你使用注册表编辑器或其他方法不正确地修改了注册表,则可能会出现严重问题。 这些问题可能需要重新安装操作系统。 Microsoft 无法保证可以解决这些问题。 修改注册表需要你自担风险。
若要手动重置注册表项,必须先将其删除。
重要提示: 始终在删除注册表项之前导出它。 此步骤非常重要,因为可能需要还原密钥提供的功能。
请按照以下步骤操作。
-
退出所有Microsoft Office程序。
-
单击"开始>运行",键入"regedit",然后单击"确定"。
-
展开相应的文件夹,找到要删除的注册表项。 请参阅下面的"注册表中 Word 设置Windows位置"部分。
-
单击以选择要删除的密钥。
-
根据操作系统情况使用以下方法之一:
-
在 Microsoft Windows 2000 中:单击">"菜单上的"注册表""导出注册表文件",键入密钥备份副本的文件名,然后单击"保存"。
-
在 Windows XP 及更高版本中,或在 Microsoft Windows Server 2003 及更高版本中: 单击">导出",键入密钥备份副本的文件名,然后单击"保存"。
-
-
确保已选中刚刚导出的密钥,然后单击"编辑">删除"。
-
当系统提示你回复以下消息之一时,请单击"是":
是否确实要删除此密钥? 或者是否确实要删除此密钥及其所有子项? -
退出注册表编辑器。
删除注册表项并重启程序后,Word 会运行安装程序以正确重新生成注册表项。 如果要在运行程序之前重新生成注册表项,请遵循"修复 Word (Office) "部分中的步骤修复安装。
详细信息
注册表中 Word 设置Windows位置
可以使用 Support.dot 模板中包含的疑难解答实用工具重置某些 Word 设置,例如 Windows 注册表中的 Word 数据和选项密钥。
Word 键
Word 2016:HKEY_CURRENT_USER\Software\Microsoft\Office\16.0\Word
Word 2013:HKEY_CURRENT_USER\Software\Microsoft\Office\15.0\Word
Word 2010:HKEY_CURRENT_USER\Software\Microsoft\Office\14.0\Word
Word 2007:HKEY_CURRENT_USER\Software\Microsoft\Office\12.0\Word
Word 2003:HKEY_CURRENT_USER\Software\Microsoft\Office\11.0\Word
Word 2002:HKEY_CURRENT_USER\Software\Microsoft\Office\10.0\Word
Word 2000:HKEY_CURRENT_USER\Software\Microsoft\Office\9.0\Word
对此密钥所做的更改HKEY_CURRENT_USER Word 2003、Word 2002 和 Word 2000 的以下键中镜像:
Word 2003:HKEY_USERS\.DEFAULT\Software\Microsoft\Office\11.0\Word
Word 2002:HKEY_USERS\.DEFAULT\Software\Microsoft\Office\10.0\Word
Word 2000:HKEY_USERS\.DEFAULT\Software\Microsoft\Office\9.0\Word
"HKEY_CURRENT_USER"位置与"HKEY_USER"位置的区别在于,第一个位置仅适用于系统的当前用户,第二个位置是所有用户的默认位置。 但是,两个位置的 Word 条目相同。 因此,对一个位置进行的任何更改都会自动反映在另一个位置。
注意:对于本部分的其余部分,对 HKEY_CURRENT_USER 树的所有引用也适用于 HKEY_USERS 树,2007 Microsoft Office 2007 程序除外,另有说明。
"数据密钥"和"选项"键是更改频率最多的区域。
数据密钥
此密钥包含"最近使用"列表的二进制信息,包括最近使用的文件列表和最近使用的通讯簿列表。 此密钥还包含"修订"设置和"编辑"设置。
Word 2016:HKEY_CURRENT_USER\Software\Microsoft\Office\16.0\Word\Data
Word 2013:HKEY_CURRENT_USER\Software\Microsoft\Office\15.0\Word\Data
Word 2010:HKEY_CURRENT_USER\Software\Microsoft\Office\14.0\Word\Data
Word 2007:HKEY_CURRENT_USER\Software\Microsoft\Office\12.0\Word\Data
Word 2003:HKEY_CURRENT_USER\Software\Microsoft\Office\11.0\Word\Data
Word 2002:HKEY_CURRENT_USER\Software\Microsoft\Office\10.0\Word\Data
Word 2000:HKEY_CURRENT_USER\Software\Microsoft\Office\9.0\Word\Data
选项键
此密钥通过更改菜单选项Microsoft Word运行注册表选项实用工具来存储可以从注册表设置的选项。 有关详细信息,请参阅"使用注册表选项实用工具"部分。
选项分两组:默认选项和可选设置。 在设置过程中会建立默认选项。 可以通过在 Word 中修改选项来更改它们。 (若要修改 Word 中的选项,请单击"工具"菜单上的"选项"。)
这些选项可能显示在注册表中,也可能不显示在注册表中。
Word 2016:HKEY_CURRENT_USER\Software\Microsoft\Office\16.0\Word\Options
Word 2013:HKEY_CURRENT_USER\Software\Microsoft\Office\15.0\Word\Options
Word 2010:HKEY_CURRENT_USER\Software\Microsoft\Office\14.0\Word\Options
Word 2007:HKEY_CURRENT_USER\Software\Microsoft\Office\12.0\Word\Options
Word 2003:HKEY_CURRENT_USER\Software\Microsoft\Office\11.0\Word\Options
Word 2002:HKEY_CURRENT_USER\Software\Microsoft\Office\10.0\Word\Options
Word 2000:HKEY_CURRENT_USER\Software\Microsoft\Office\9.0\Word\Options
向导密钥
所有向导默认值都存储在此密钥中。 这些设置是在首次运行向导时创建的。
Word 2003:HKEY_CURRENT_USER\Software\Microsoft\Office\11.0\Word\Wizards
Word 2002:HKEY_CURRENT_USER\Software\Microsoft\Office\10.0\Word\Wizards
Word 2000:HKEY_CURRENT_USER\Software\Microsoft\Office\9.0\Word\Wizards
通用键
此密钥由其他 Microsoft 程序使用,例如Office程序。 这些设置在程序之间共享。 在一个程序的设置中所做的更改也会显示在另一个程序的设置中。
Word 2016:HKEY_CURRENT_USER\Software\Microsoft\Office\16.0\Common
Word 2013:HKEY_CURRENT_USER\Software\Microsoft\Office\15.0\Common
Word 2010:HKEY_CURRENT_USER\Software\Microsoft\Office\14.0\Common
Word 2007:HKEY_CURRENT_USER\Software\Microsoft\Office\12.0\Common
Word 2003:HKEY_CURRENT_USER\Software\Microsoft\Office\11.0\Common
Word 2002:HKEY_CURRENT_USER\Software\Microsoft\Office\10.0\Common
Word 2000:HKEY_CURRENT_USER\Software\Microsoft\Office\9.0\Common
共享工具密钥
此密钥包含所有Windows的路径。 (路径可能包含公式、艺术字和 MS Graph.) 图形筛选器和文本转换器的路径也在此位置注册。
Word 2016、2013、2010、2007、2003、2002 和 2000:HKEY_LOCAL_MACHINE\SOFTWARE\Microsoft\Shared Tools
修复 Word (Office)
Word 可以检测和修复与设置相关的问题。 此功能使用 Windows 安装程序来更正缺少文件的问题并修复注册表设置。
可以使用以下方法修复或重置 Word 文件和值:
-
方法 1:使用"检测和修复"功能
-
方法 2:在维护模式设置中修复 Word
-
方法 3:重新安装 Word (Office)
方法 1:使用"检测和修复"或"Microsoft Office诊断"功能
注意: 此方法是攻击性最低修复模式。 如果此方法无法解决问题,可能仍必须使用其他方法之一。
若要在 Word 2003 和早期版本的 Word 中运行检测和修复功能,请单击 Word 中"帮助"菜单上的"检测和修复"。 检测和修复功能修复和修复 Word。 验证和修复所有 Office 的所有文件、注册表项和可选快捷方式。 如果从 Word 运行检测和修复,Office程序。 此功能仅执行校验和。
"检测和修复"功能还可以还原"开始"菜单上的 Word 程序快捷方式。 若要还原 Word 程序快捷方式,请单击"帮助>和修复",然后选中"修复时还原我的快捷方式"框。
如果"检测和修复"未更正问题,可能需要重新安装 Word。 "维护模式"弹出窗口中的"重新安装"功能执行与"检测和修复"相同的操作,只是当文件版本相同时,重新安装会复制文件。 当安装文件具有正确的版本和校验和时,检测和修复不会复制文件。
注意: 检测和修复功能不会修复注册表或 Normal 模板中损坏的文档或损坏的数据密钥。
如果 Word 在启动时使用的文件缺失,Windows安装程序会在启动程序之前自动安装该文件。
在 Word 2010 中,修复 Word 或Office控制面板中安装的应用程序套件。
在 Word 2007 中,运行 Microsoft Office诊断功能。 为此,请单击"诊断Microsoft Office,然后单击"Word 选项">">诊断"。
方法 2:在维护模式设置中修复 Word
注意: 此方法是中等修复模式。 如果此方法无法解决问题,可能仍必须重新安装 Word。
维护模式设置过程类似于早期版本的 Word 中的过程。 维护模式设置过程允许修复、添加或删除功能以及删除程序。 "修复"是维护模式下的一项功能,可查找并修复安装中的错误。
若要执行维护模式修复,请执行以下步骤:
-
退出所有Office程序。
-
根据操作系统,使用以下方法之一:
-
在 Windows 7 或 Windows Vista中:单击"开始",然后键入"添加或删除"。
-
在 Windows XP 或 Windows Server 2003中:单击"启动",然后单击"控制面板"。
-
在 Windows 2000 中:单击 "> 设置 > 控制面板"。
-
-
打开"添加或删除程序"。
-
单击"更改或删除程序Microsoft Office (Microsoft Office,) "当前安装的程序"列表中Office Word 或 Word 的版本,然后单击"更改"。
-
单击"修复或修复 Word (修复Office) ",然后单击"继续"或"下一步"。
-
在 Word 2003 和早期版本的 Word中:单击"检测和修复Word安装中的错误"或单击"检测和修复 Office 安装中的错误",然后选中"还原我的开始菜单快捷方式"框,然后单击"安装"。
方法 3:重新安装 Word (Office)
注意: 此方法是最激进的修复模式。 此模式将 Word 重置为默认设置,但存储在全局模板中的设置 (Normal.dot 或 Normal.dotm) 。 若要在 Word 2003 和早期版本的 Word 中执行此操作,请执行以下步骤:
-
退出所有Office程序。
-
根据操作系统,使用以下方法之一:
-
在 Windows 7 或 Windows Vista中:单击"开始",然后键入"添加或删除"。
-
在 Windows XP 或 Windows Server 2003中:单击"启动",然后单击"控制面板"。
-
在 Windows 2000 中:单击 "> 设置 > 控制面板"。
-
-
打开"添加或删除程序"。
-
单击"更改或删除程序Microsoft Office (Microsoft Office,) "当前安装的程序"列表中Office Word 或 Word 的版本,然后单击"更改"。
-
单击"修复 Word (修复Office) ",然后单击"下一步"。
-
单击"重新安装 Word (重新安装Office) ,然后单击"安装"。
有关 Word 2007 或 Word 2010 详细信息,请参阅如何安装单个2007 Office 功能或修复已安装的 2007Office程序。
模板和加载项
全局模板 (Normal.dotm 或 Normal.dot)
若要防止全局模板 (Normalm.dot 或 Normal.dot) 中存储的格式更改、自动图文集条目和宏影响 Word 和打开的文档的行为,请重命名全局模板 (Normal.dotm 或 Normal.dot) 。 重命名模板可以快速确定全局模板是否导致了问题。
在 Word 2007 或更高版本中重命名 Normal.dotm 模板或在 Word 2003 和早期版本的 Word 中重命名 Normal.dot 模板时,将多个选项重置为默认设置。 其中包括自定义样式、自定义工具栏、宏和自动图文集项。 强烈建议重命名模板,而不是删除 Normal.dotm 模板或 Normal.dot 模板。 如果您确定模板是问题,您将能够从已重命名的 Normal.dot 模板复制自定义样式、自定义工具栏、宏和自动图文集项。
某些类型的配置可以创建多个 Normal.dotm 模板或 Normal.dot 模板。 这些情况包括在同一计算机上运行多个版本的 Word 或同一计算机上存在多个工作站安装的情况。 在这些情况下,请确保重命名模板的正确副本。
若要重命名全局模板文件,请执行以下步骤:
-
退出所有Office程序。
-
单击"开始>运行",键入"cmd",然后单击"确定"。
-
根据运行的 Word 版本键入以下命令:
-
Word 2002 和 Word 2003:"名 %userprofile%\Application Data\Microsoft\Templates\Normal.dot OldNormal.dot"
-
Word 2007 和 Word 2010:"ren %userprofile%\Application Data\Microsoft\Templates\Normal.dotm OldNormal.dotm"
-
-
按 Enter。
-
键入"exit",然后按 Enter。
重新启动 Word 时,将创建一个新的 (Normal.dot) 模板,其中包含 Word 默认设置。
Word 和 (启动文件夹中) WL 和模板Office WL
启动 Word 时,程序会自动加载位于"启动"文件夹中的模板和加载项。 Word 中的错误可能是加载项冲突或问题的结果。
若要确定启动文件夹中的项目是否导致了问题,可以暂时清空该文件夹。 Word 从"启动"文件夹Office Word"启动"文件夹中加载项目。
若要从"启动"文件夹中删除项目,请执行以下步骤:
-
退出 Word 的所有实例,包括 Microsoft Outlook将 Word 设置为电子邮件编辑器。
-
根据运行的 Word 版本,使用以下方法之一:
-
Word 2013: 单击"开始>运行",然后键入"%programfiles%\Microsoft\Office\Office15\Startup\",然后单击"确定"。
-
Word 2010: 单击">运行",然后键入"%programfiles%\Microsoft\Office\Office14\Startup\",然后单击"确定"。
-
Word 2007:> 运行",然后键入"%programfiles%\Microsoft\Office\Office12\Startup\",然后单击"确定"。
-
Word 2003:> 运行",然后键入"%programfiles%\Microsoft\Office\Office11\Startup\",然后单击"确定"。
-
Word 2002: start > Run,然后键入"%programfiles%\Microsoft\Office\Office10\Startup\",然后单击"确定"。
-
-
右键单击文件夹中包含的文件之一,然后单击"重命名"。
-
在文件名后键入".old",然后按 Enter。
重要提示:重要说明 请注意文件的原始名称。 可能需要使用文件的原始名称重命名文件。 -
启动 Word。
-
如果无法再重现问题,则表明你已找到导致该问题的特定加载项。 如果必须具有加载项提供的功能,请联系加载项的供应商进行更新。
-
如果问题未解决,则使用其原始名称重命名加载项,然后针对 Startup 文件夹中的每个文件重复步骤 3 到步骤 5。
-
如果仍可以重现问题,请单击"启动>运行",键入"%userprofile%\Application Data\Microsoft\Word\Startup",然后单击"确定"。
-
针对此启动文件夹中的每个文件重复步骤 3到步骤 5。
COM 加载项
COM 加载项可以安装在任何位置,并且它们由与 Word 交互的程序安装。
若要查看 Word 2010 中的 COM加载项列表:单击 Microsoft Office b utton,单击"选项",然后单击"加载项"。
若要查看 Word 2007中的 COM 加载项列表:单击"Microsoft Office"按钮,单击"Word选项",然后单击"加载项"。
若要查看 Word 2003 和早期版本 Word 中已安装 COM 加载项的列表,请执行以下步骤:
-
单击 "工具>自定义"。
-
单击"命令"选项卡。
-
在"类别"列表中,单击"工具"。
-
将COM Add-Ins命令拖动到工具栏。
-
单击“关闭”。
-
单击新的"COM Add-Ins"按钮,查看与 Word 一起加载的 COM 加载项。
如果"COM"窗口Add-Ins框中列出了加载项,请暂时关闭每个加载项。 为此,请取消选中列出的每个 COM 加载项的框,然后单击"确定"。 重新启动 Word 时,Word 不会加载
COM 加载项。
使用注册表选项实用工具
可以使用注册表选项实用工具检查和更改注册表中的 Word Windows设置。 注册表选项实用工具位于 Support.dot 模板中。
注意: Word 2007 或更高版本中不包含 Support.dot 模板。
有关注册表选项实用工具的详细信息,请参阅如何更改 Word 2003Windows注册表中的 Word 选项。
Word 选项及其存储位置的摘要
注意: 在下表中,"模板"是指 Normal.dot 模板或自定义模板。
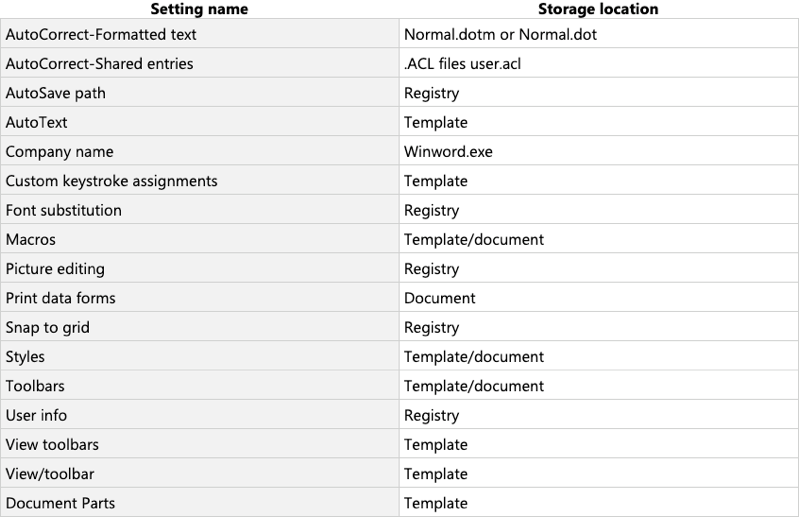
自动更正列表在程序之间Office共享。 在一个程序中对自动更正条目和设置进行的任何更改将立即可供其他程序使用。 此外,Word 还可以存储由格式文本和图形所包含的自动更正项目。
有关自动更正的信息存储在不同的位置。 下表中提供了这些位置。