简介
重要提示: 本文仅适用于使用 Exchange Online 的组织中的用户,并且在 Microsoft 365 和本地 Microsoft Exchange Server 中没有 Exchange Online 之间的混合部署。 如果你有混合部署,请参阅 Microsoft 知识库中的以下文章:
用户无法在 Microsoft 365 中查看本地 Exchange Server 和 Exchange Online 混合部署中的远程用户的忙/闲信息
本文包含有关如何解决问题的信息,这些问题阻止用户在 Microsoft Office Outlook 2007 和 Microsoft Outlook 2010 的Microsoft 365 中查看其他用户的忙/闲信息。
用户可能无法在以下情况下查看忙/闲信息:
-
用户尝试安排日历会议请求。
-
用户尝试在 Outlook 中查看其他用户的可用性。
在这种情况下,用户可能无法查看忙/闲信息,因为 Outlook 无法连接到 Exchange 可用性服务和 Exchange 自动发现服务。
过程
进行故障排除之前
在对问题进行故障排除之前,请确保满足以下两个条件。
确保用户已运行 Microsoft 365 桌面设置工具
有关如何为 Microsoft 365 设置桌面的详细信息,请转到以下 Microsoft 网站:
确保计算机满足 Microsoft 365 的系统要求
有关 Microsoft 365 的系统要求的详细信息,请转到以下 Microsoft 网站:
如果已更新 Office 安装,请通过尝试检索忙/闲信息来确定问题是否已解决。 如果问题未得到解决,请使用下面给出的方法。
解决问题
若要解决此问题,请根据你的具体情况使用下列方法中的一种或多种。
可用性服务访问疑难解答
本部分中的步骤1到步骤3是可用于帮助隔离问题来源的步骤。 根据这些方法的结果,你应该能够将问题隔离到本地计算机或组织的配置。
步骤1:验证用户帐户是否可以访问 Exchange Online 中的可用性服务
若要从 Exchange Online 检索忙/闲信息,您必须具有对可用性服务的访问权限。 设置 Outlook 配置文件时,可用性服务终结点由自动发现服务提供。 根据你的组织所采用的配置,自动发现服务可能配置为指向本地环境或直接指向 Exchange Online 服务器。 请务必确认自动发现服务响应来自无法检索忙/闲信息的用户的请求。
请按以下步骤完成此操作:
-
启动 web 浏览器,然后浏览到https://testconnectivity.microsoft.com/以访问 Microsoft Remote Connectivity Analyzer 工具。
-
单击 " Microsoft 365 " 选项卡。
-
在 " Microsoft Office Outlook 连接测试" 下,单击 " Outlook 自动发现",然后单击 "下一步"。
-
在 "Outlook 自动发现" 页面上,填写表单上的信息,然后单击 "执行测试"。
-
测试完成后,展开 "测试详细信息" 页面上的每个测试步骤以隔离问题。 如果测试成功,您将看到成功的自动发现查询的结果。 结果将显示自动发现服务提供的 Url 的列表。 成功的结果与以下屏幕截图中显示的结果类似。
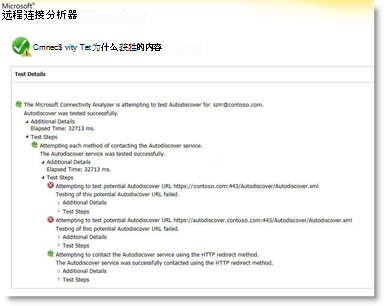
如果测试失败, Microsoft 365 管理员应确保自动发现服务在你的组织中正确设置。 有关如何执行此操作的详细信息,请向下跳到步骤3:创建或修改下面的自动发现 DNS 记录。
步骤2:使用测试电子邮件自动配置工具确定 Outlook 是否可以连接到自动发现服务
确认自动发现服务针对你的组织外部工作后,请确定自动发现服务是否可在本地计算机上正常工作。 使用测试电子邮件自动配置工具确定自动发现服务和可用性服务是否在 Outlook 中工作。
请按以下步骤完成此操作:
-
启动 Outlook。
-
按住 Ctrl 键,右键单击通知区域中的Outlook图标,然后单击 "测试电子邮件自动配置"。
-
验证 "电子邮件地址" 框中的电子邮件地址是否正确。
-
在 "测试电子邮件自动配置" 窗口中,单击以清除 "使用 Guessmart " 复选框和 "安全 Guessmart 身份验证" 复选框。
-
单击以选中 "使用自动发现" 复选框,然后单击 "测试"。
确保此测试成功,并且 Outlook 可以为可用性服务检索正确的 Url。 成功的结果与下图中显示的内容类似:
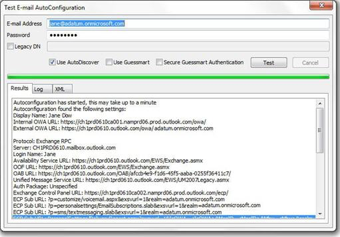
如果此测试不成功,则本地计算机可能无法连接到自动发现服务。 以下是可能导致此问题的一些常见原因:
-
本地防火墙阻止 Outlook 连接到自动发现服务。
-
Microsoft 365 的桌面设置工具尚未在计算机上运行。
有关可用于解决问题的其他方法的详细信息,请参阅其他故障排除方法部分。
步骤3:创建或修改自动发现 DNS 记录
自定义域是已添加到 Microsoft 365的默认域名。 onmicrosoft.com。 如果你的组织在 Exchange Online 中使用自定义域,并且你的所有用户都已迁移到 Microsoft 365 ,则必须将 DNS 记录配置为将迁移的用户重定向到 Exchange Online 自动发现服务终结点。 应创建一个 CNAME 记录以进行自动发现。要指向 autodiscover.outlook.com 的 " contoso.com"。
在这种情况下, contoso.com是您公司的域名的占位符。
自动发现 CNAME 记录必须包含以下信息:
-
别名:自动发现
-
目标: autodiscover.outlook.com
有关详细信息,请参阅Microsoft 365 的外部域名系统记录。
注意:如果你有 Exchange 混合部署,请为你的现有 SMTP 域设置自动发现公共 DNS 记录以指向本地环境。 有关详细信息,请参阅混合部署先决条件。
其他疑难解答方法
以下方法也可能会解决常见的忙/闲问题。
通过/cleanfreebusy 开关一起运行 Outlook
Outlook 具有多个可用于修复问题的命令行开关。
若要修复忙/闲连接,请按照下列步骤操作:
-
关闭 Outlook。
-
确定 Outlook .exe 文件的路径,请按照下列步骤操作:
有. 单击 "开始",指向 "查找",然后单击 "文件或文件夹"。
a. 在 "命名" 框中,键入 "setup.exe",然后单击 "立即查找"。
c. 记下 Outlook 可执行文件的路径以供参考。 对于 Outlook 2007,默认路径是 \Program Files\Microsoft Office\Office12\Outlook.exe。 对于 Outlook 2010,默认路径是 \Program Files\Microsoft Office\Office14\Outlook.exe。
3-d. 在“文件”菜单上,单击“关闭”。 -
单击“开始”,然后单击“运行”。
-
在 "打开" 框中,键入 Outlook 的路径(在路径中包含文件名),按空格键一次,然后键入/cleanfreebusy。
例如,Outlook 2007 的命令行命令如下所示:
"C:\Program Files\Microsoft Office\Office12\Outlook.exe"/Cleanfreebusy
注意:完整路径必须用引号括起来才能保留长文件名。 -
确定是否仍然出现问题。
确定是否正确配置了 UseLegacyFB 注册表值
重要提示: 此方法包含有关如何修改注册表的步骤。 但如果注册表修改不当,可能会造成严重问题。 因此,请务必仔细遵循以下步骤。 为增强保护,请在修改前备份注册表。 然后,即可在出现问题时还原注册表。 有关如何备份和还原注册表的详细信息,请单击下面的文章编号,以查看 Microsoft 知识库中相应的文章:
如何在 Windowshttps://support.microsoft.com/en-us/help/322756中备份和还原注册表
如果你的组织最近迁移到 Microsoft 365 ,Outlook 2007 仍可配置为使用从以前的环境中执行的注册表项。 此项强制 Outlook 在 "Schedule + 闲/忙" 公用文件夹上使用该帐户的忙/闲邮件。 Exchange Online 不会使用公用文件夹获取忙/闲数据。 若要确定此配置是否存在,请按照下列步骤操作:
-
启动注册表编辑器。
-
找到并展开下面的注册表子项:
HKEY_CURRENT_USER \software\microsoft\offlice\12.0\outlook\options\calendar -
找到 UseLegacyFB 注册表项。 如果 UseLegacyFB 注册表项存在,请删除该条目。 或者,将 UseLegacyFB 注册表项的值更改为0。
注意: 如果用户可以查看除一个用户之外的所有其他用户的忙/闲信息,则会发现该问题与用户无法查看其忙/闲信息的特定用户。 解决特定用户发现为什么此用户的 Outlook 客户端无法发布忙/闲信息。
是否仍需要帮助? 转到Microsoft 社区。







